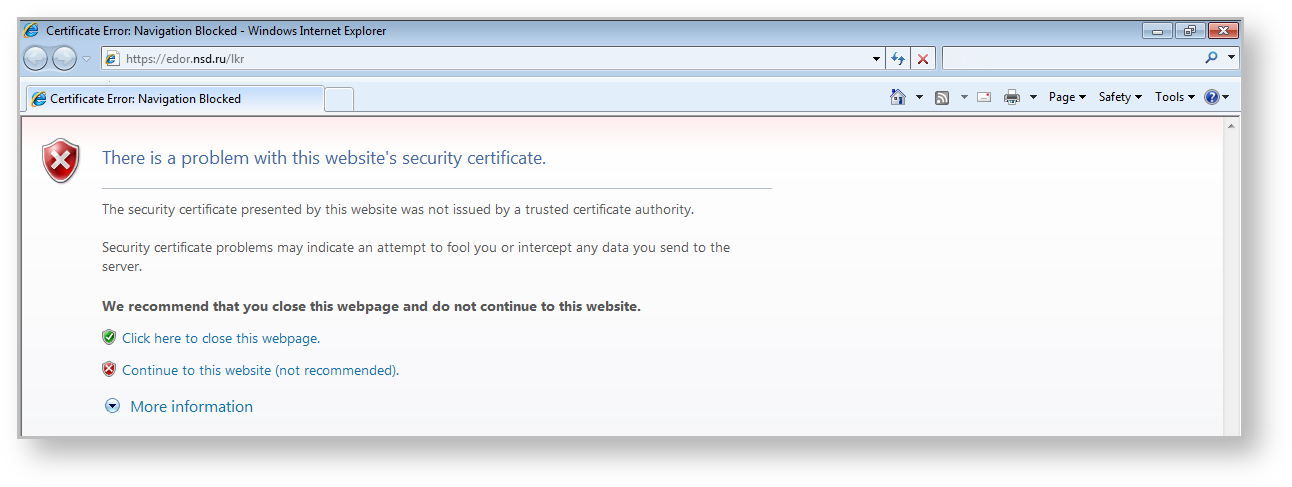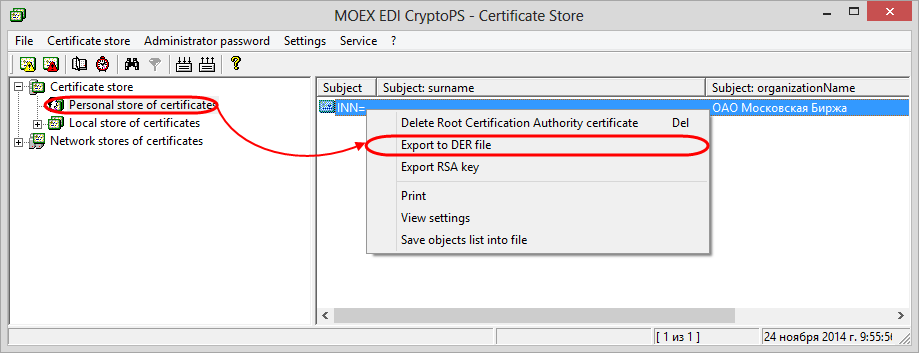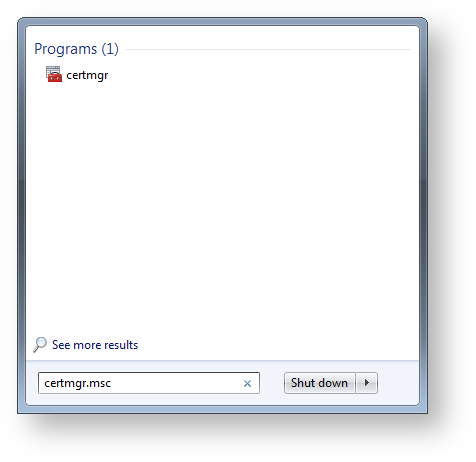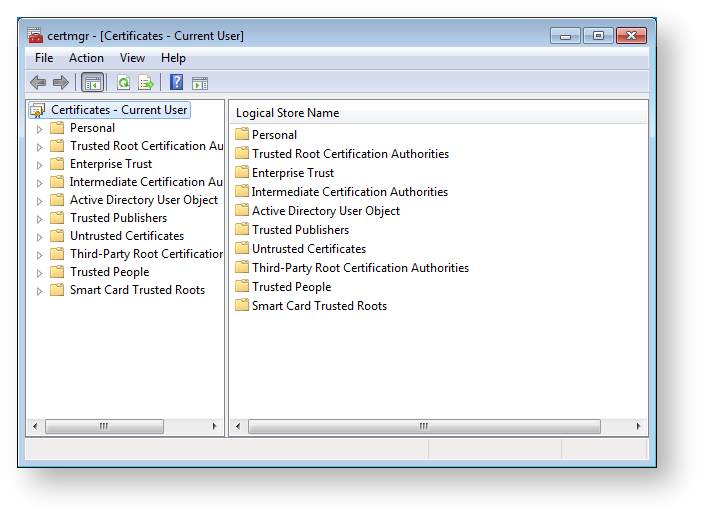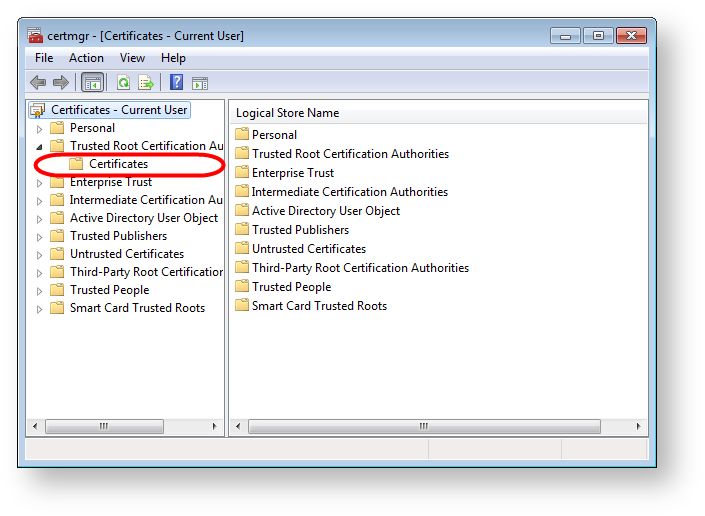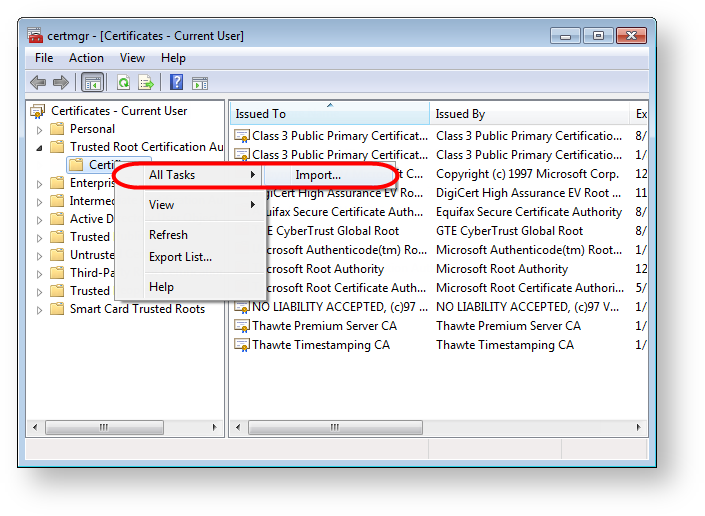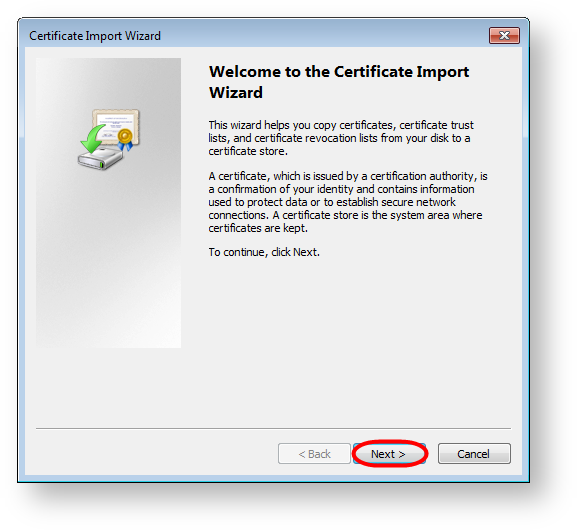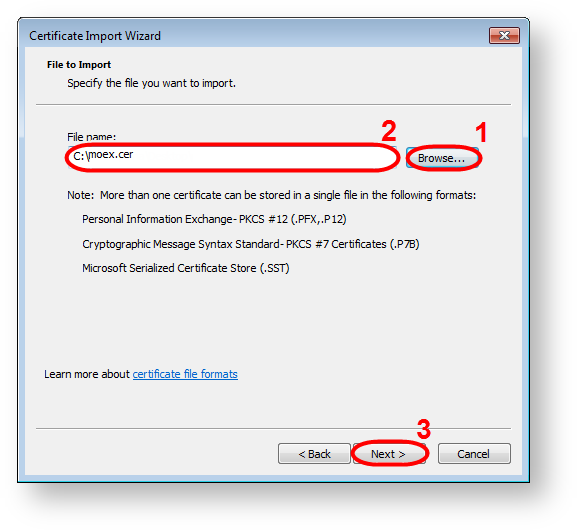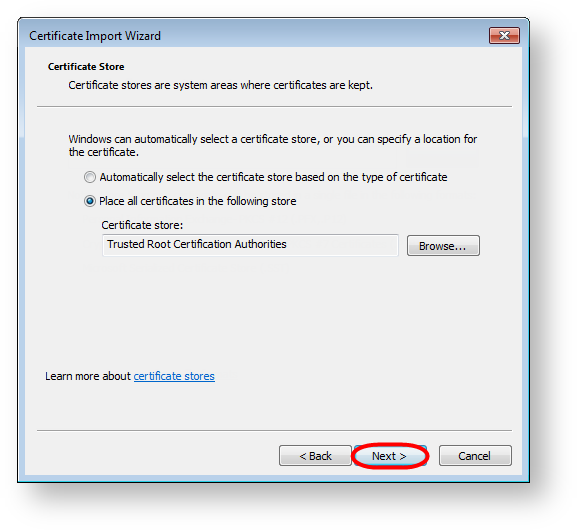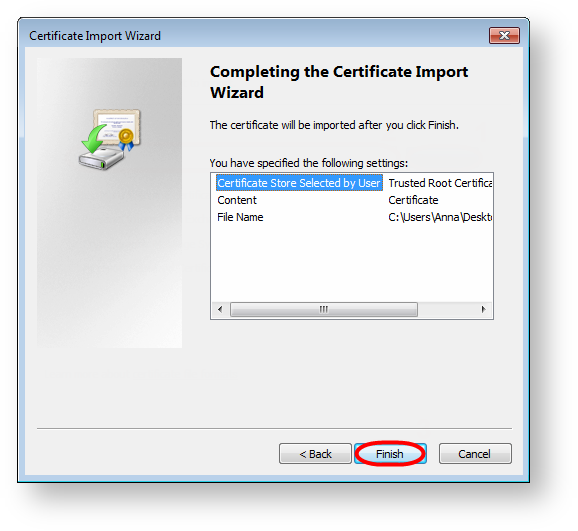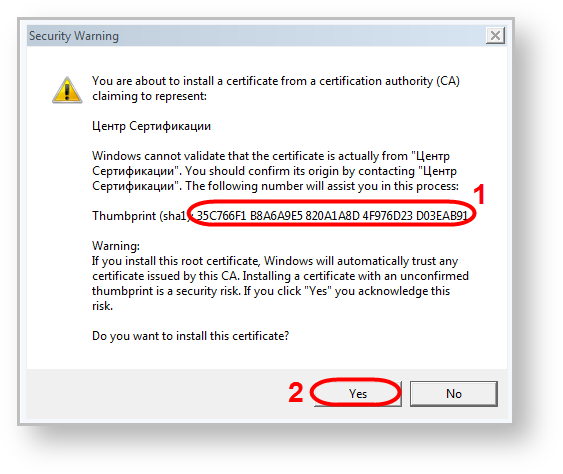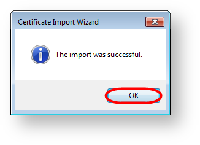If the browser security window opens while you are trying to connect to the Web-client (Fig. 1), it is necessary to add the moex.cer root certificate of Moscow Exchange to the list of trusted certificates.
Fig. 1 – browser security window
Root certificate of the Moscow Exchange (“Certification center,” serial number 40:40:10:A8:D9:EB:39:2C:09:5D:7D:8E:50:AB:39:BD ) can be exported from the Certificates storage. To do this:
- go to the Персональный справочник сертификатов (Personal directory of certificates);
- select the the root certificate of the Moscow Exchange, right-click to open the shortcut menu and select Экспорт в файл в DER кодировке (Export to a DER file).
To do this:
- open the system directory of certificates, type "certmgr.msc" string in the Windows search box (Fig. 2). Then left-click on the found file. This will open the system certificates storage (Fig. 3);
Fig. 2 – search of the system directory of certificates Fig. 3 – system directory of certificates - go to the Certificates section in the sidebar (Fig. 4).
Fig. 4 – trusted directories
- right-click on the Certificates folder and select All Tasks→Import from the context menu (Fig. 5).
Fig. 5 – import certificate
This will open the Certificate Import Wizard (Fig. 6), in which you should press the Next button to be able to choose the moex.cer certificate file (Fig. 7);
Fig. 6 – certificate import wizard Fig. 7 – dialog box for selecting the imported file - click on the Browse button (see Fig. 7,1) and select the moex.cer root certificate of the Moscow Exchange. As a result, the File Name box will display path to the file (see Fig. 7.2). Then, click Next (see Fig. 7,3);
- click the Next button in the dialog box of the Certificate archive, without changing the default parameters (Fig. 8), and then – click Finish to complete the certificate import (Fig. 9);
Fig. 8 – certificate archive Fig. 9 – import complete
Upon the completion of import the Windows security window will open (Fig. 10), in which it is necessary to check the key print. Its number should match the number indicated on Fig. (10.1). If so – click Yes (Fig. 10.2).
Fig. 10 – Windows security window
As a result you will see a notification about the successful import of the moex.cer certificate of Moscow Exchange to the list of trusted certificates (Fig. 11), where you need to click OK.
Fig. 11 – import success message
Next, close the system directory of certificates and restart your browser. After performing these settings a secure connection to the Web-client will be successfully established.