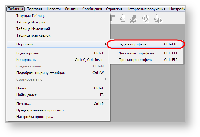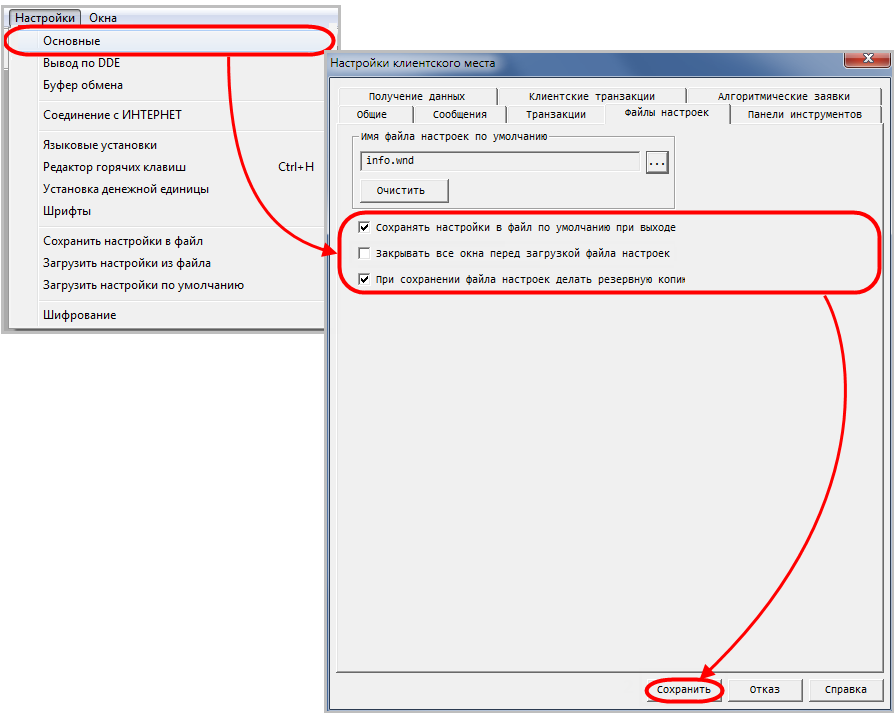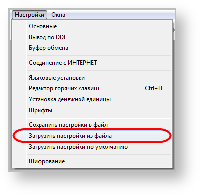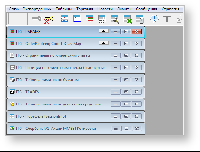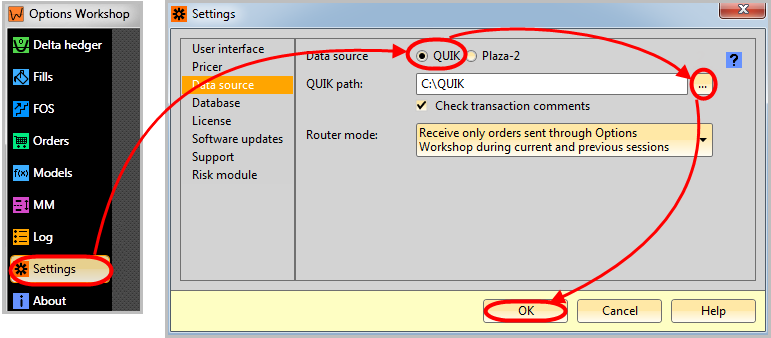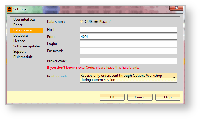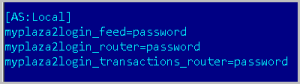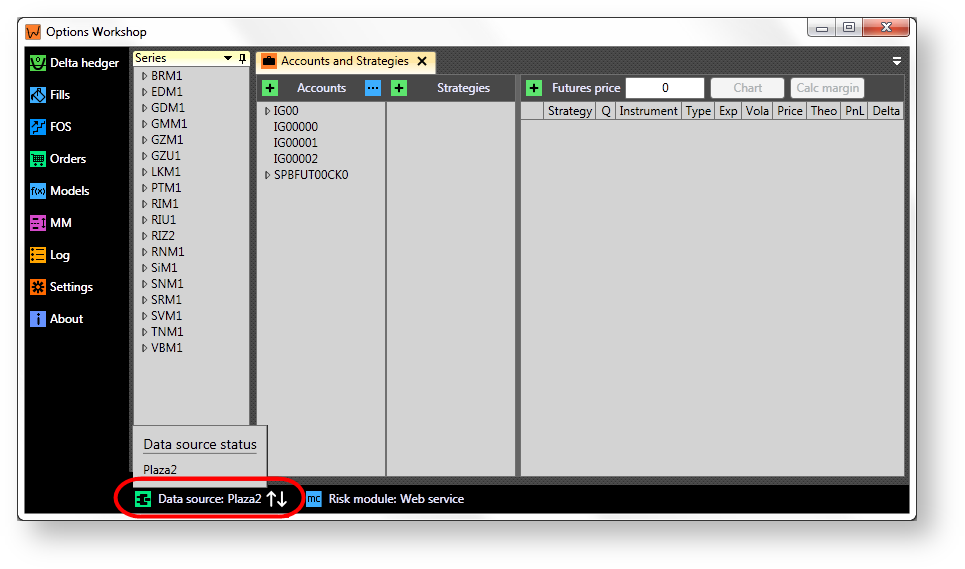Page History
...
- загрузить портфель в QUIK через меню Таблицы→Портфели→Задать портфель;
Рисунок 1 – переход к выбору портфеля - перейти в каталог установкиOption WorkshopOptionWorkshop и выбрать файл ###_SessionInfo.qpl. В результате в списке доступных портфелей должен появиться SessionInfo;
- выбрать SessionInfo из списка (рис. 2,1), нажать Загрузить локально (рис. 2,2), затем – Выход (рис. 2,3).
...
| Note | ||||||
|---|---|---|---|---|---|---|
Файл ###_OptionsWorkshop.wnd находится в каталоге с установленным Option WorkshopOptionWorkshop. |
...
- выставить опции, сохраняющие текущие пользовательские настройки (рис. 5);
Рисунок 5 – добавление опции - загрузить настройки Option Workshop OptionWorkshop в QUIK через меню Настройки→Загрузить настройки из файла (рис. 6);
Рисунок 6 – загрузка настроек - перейти в каталог установки Option Workshop OptionWorkshop и выбрать файл ###_OptionsWorkshop.wnd. Результат импортирования настроек показан на рисунке 7.
Рисунок 7 – результат импортирования настроек
...
| Anchor | ||||
|---|---|---|---|---|
|
Настройка Option Workshop OptionWorkshop для интеграции с QUIK заключается лишь в указании пути, по которому расположен файл info.exe (исполняемый модуль QUIK) (рис. 9).
Рисунок 9 – интеграция с QUIK
| Anchor | ||||
|---|---|---|---|---|
|
После того, как все описанные выше настройки выполнены, экспорт данных из QUIK запускается нажатием сочетания клавиш Ctrl+Shft+L. В результате QUIK начинает экспорт всех таблиц по DDE.
| Info |
|---|
В связи со статичностью некоторых таблиц, при перезапуске Option Workshop OptionWorkshop экспорт данных из QUIK рекомендуется инициировать последовательным нажатием Ctrl+Shft+S, затем Ctrl+Shft+L. В результате произойдет перезапуск экспорта всех таблиц. В противном случае, при нажатии лишь Ctrl+Shft+L возможна ситуация, когда экспорт редко меняющейся таблицы не будет остановлен после закрытия Option WorkshopOptionWorkshop, так как QUIK не узнает о потере DDE сервера. |
| Anchor | ||||
|---|---|---|---|---|
|
После завершения настройки QUIK и Option Workshop OptionWorkshop в дальнейшем желательно придерживаться следующего порядка запуска программ:
- запуск QUIK, подключение к серверу;
- запуск Option WorkshopOptionWorkshop, загрузка основного окна;
- запуск в QUIK экспорта данных по DDE.
Обновление набора инструментов в QUIK
Options Workshop в случае интеграции с QUIK получает информацию о торгуемых на бирже инструментах путём экспорта по DDE определенных таблиц из QUIK. В этих таблицах задан некоторый набор инструментов, но после появления на бирже новых фьючерсов, серий опционов или страйков необходимо обновлять содержимое таблиц вручную.
Интеграция с Plaza 2
На компьютере, с которого планируется соединение с Plaza2, должна быть установлена и зарегистрирована в реестре 32-bit MTA версия клиентских библиотек P2ClientGate.
| Note |
|---|
В настоящее время Option Workshop OptionWorkshop не работает с 64-битной версией клиентских библиотек P2ClientGate. |
Для интеграции с роутером шлюза РТС Plaza 2, необходимо в настройках Option Workshop OptionWorkshop (рис. 10) указать:
- IP адрес, по которому расположен роутер;
- Порт, на котором слушает роутер;
- Логин приложения для подключения к роутеру;
- Пароль приложения;
- Код брокера – опционально;
- Режим роутера – опционально.
Рисунок 10 – настройки для интеграции с РТС Plaza 2
Затем начать кнопку ОК. Параметры 3 и 4 необходимы для того, чтобы роутер Plaza 2 мог авторизовать Option WorkshopOptionWorkshop. Следует иметь в виду, что, если в пределах одной локальной сети с одним роутером работают несколько экземпляров Option WorkshopOptionWorkshop, то у каждого должен быть свой логин.
Со стороны роутера информацию о логине конкретного экземпляра Option Workshop OptionWorkshop нужно добавить в секцию[AS:Local] файла client_router.ini (рис. 11).
Рисунок 11 – дополнительные настройки соединения
При этом нужно создать три записи:
- login_feed=password;
- login_router=password;
- login_transactions_router=password.
Код брокера необходим, если от логина пользователя Plaza2 была возможна работа от имени нескольких брокеров одной расчетной фирмы. Иначе код брокера заполнять не нужно.
Доступны следующие режимы роутера:
- получение заявок, отправленных через Option Workshop OptionWorkshop только за текущую сессию;
- получение заявок, отправленных через Option Workshop OptionWorkshop только за текущую сессию и предыдущие сессии;
- получение всех заявок, включая те, что были отправлены через внешнее ПО.
Контроль работоспособности интеграции
Для контроля работоспособности интеграции Option Workshop OptionWorkshop с внешними системами в панели статуса предусмотрен специальный индикатор.
Рисунок 12 – индикаторы
На индикаторе отображается следующая информация:
тип активного подключения (QUIK или Plaza2);
индикация отправки транзакций во внешнюю систему (мигающая стрелка);
Рисунок 13 – индикатор 2
индикация приема данных из внешней системы (мигающая стрелка);
Рисунок 14 – индикатор 3
индикация приема данных с информацией о текущей торговой сессии;
Рисунок 15 – индикатор 4
индикация отсутствия приема данных с информацией о текущей торговой сессии.
Рисунок 16 – индикатор 5
| Note |
|---|
Следует обратить внимание, что отсутствие информации о текущей торговой сессии (о чем сигнализирует красный цвет индикатора) делает невозможным выставление заявок. |