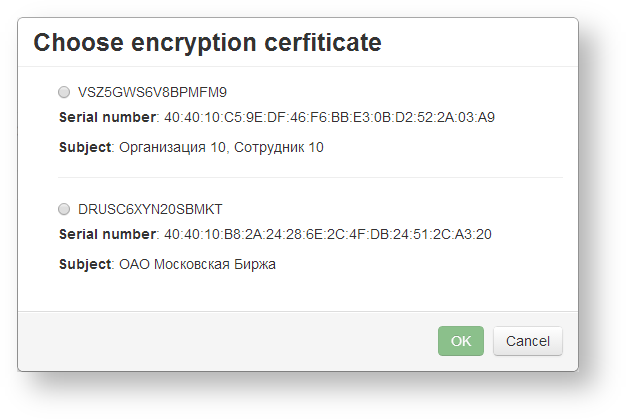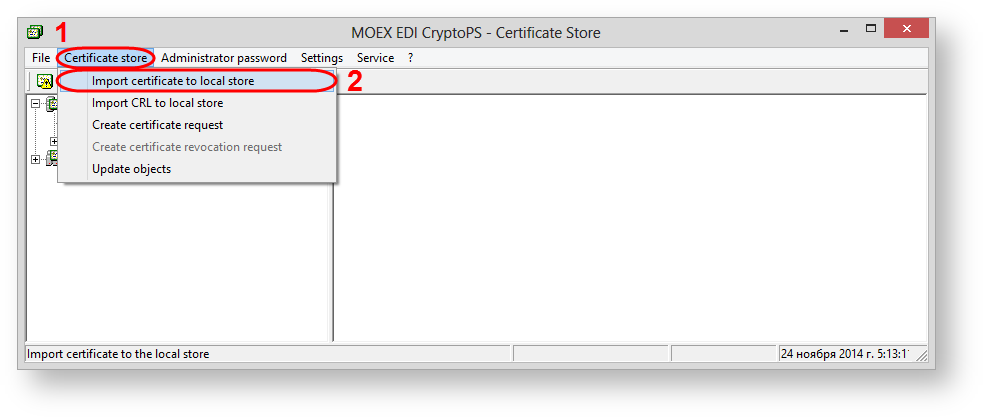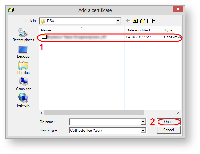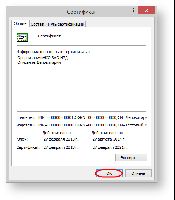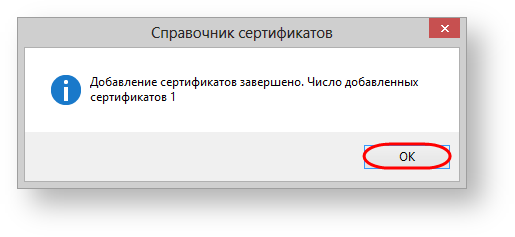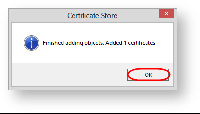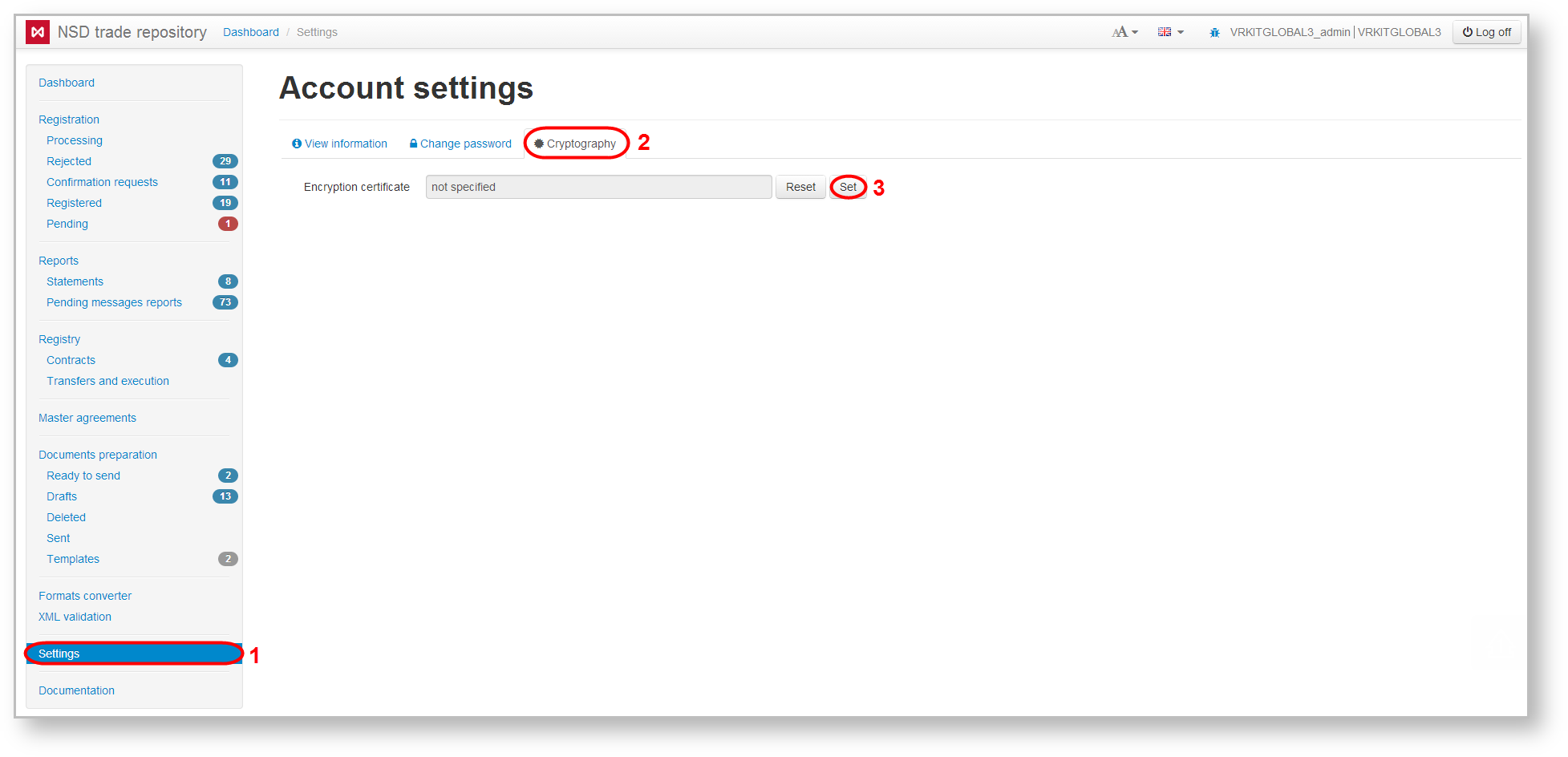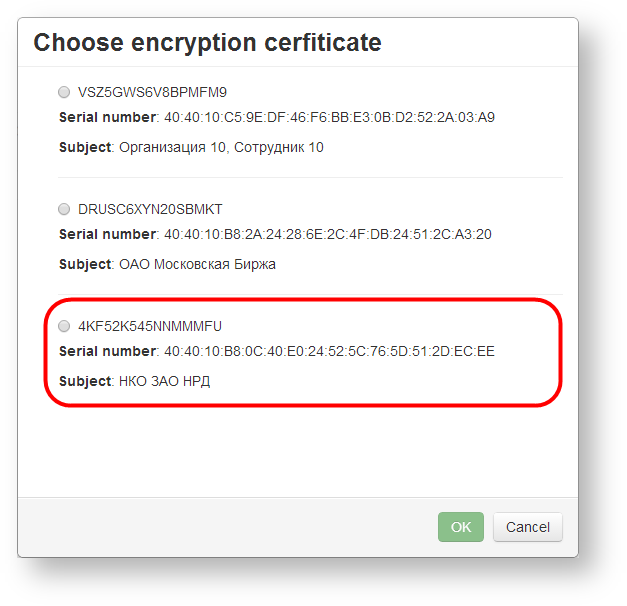...
Fig. 1 – list of available certificates
| Section |
|---|
| Column |
|---|
| The NSD certificate is used for encrypting messages transmitted to the repository. |
|
...
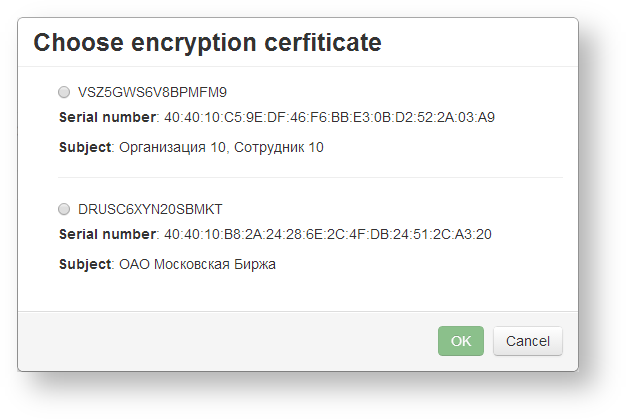 Image Removed
Image Removed
...
the NSD certificate; run Certificates storage using the Start
|
|
...
menu → All Programs → MOEX EDS DSSK or MICEX APK Client (depending on the type of cryptography)
|
|
...
→ Certificates storage; select Certificates
|
|
...
storage → Import Certificate to the local storage (see Fig. 2). This will open a window to select the certificate file (Fig. 3);
|
|
...
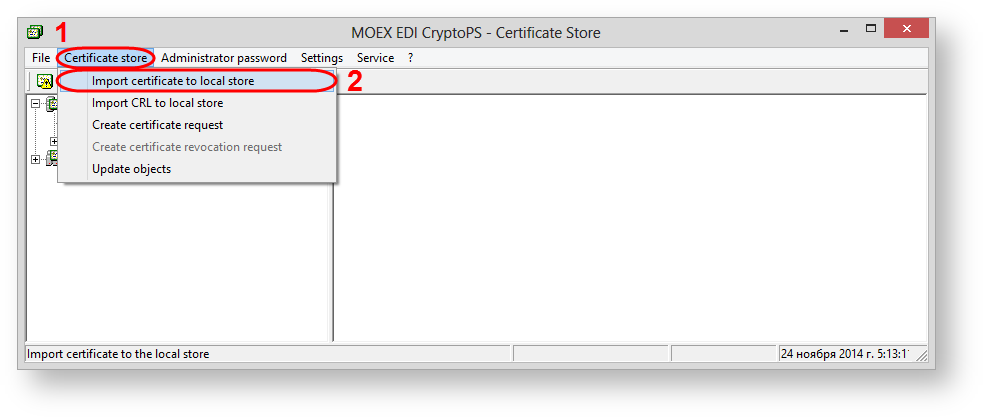 Image Added Image Added
Fig. 2 – starting to import file
|
|
...
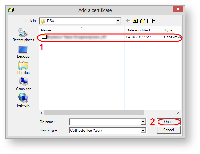 Image Added Image Added
Fig. 3 – selecting a certificate select the certificate file (see Fig. 3.1 ) and click Open (see Fig. 3.2 ). Next, the screen displays the window with information about added certificates, in which you should click OK (Fig. 4) 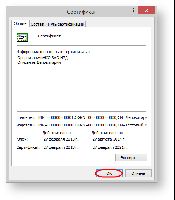 Image Modified Image Modified
Fig. 4 – information about the certificate
|
|
This will open a window informing the certificate was successfully added to the Certificates storage, where you need to click OK (Fig. 5).
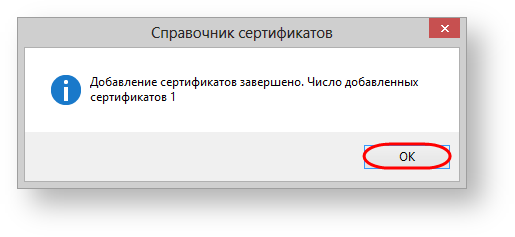 Image Removed
Image Removed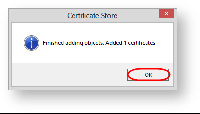 Image Added
Image Added
Fig. 5 – informative message
Next, you need to:
- restart the browser;
- login into the Web-client;
- go to the Cryptography section (Fig. 6) of the Settings form;
- click the Set button (Fig. 6).
The NSD Certificate will be displayed in the list of certificates (Fig. 7).
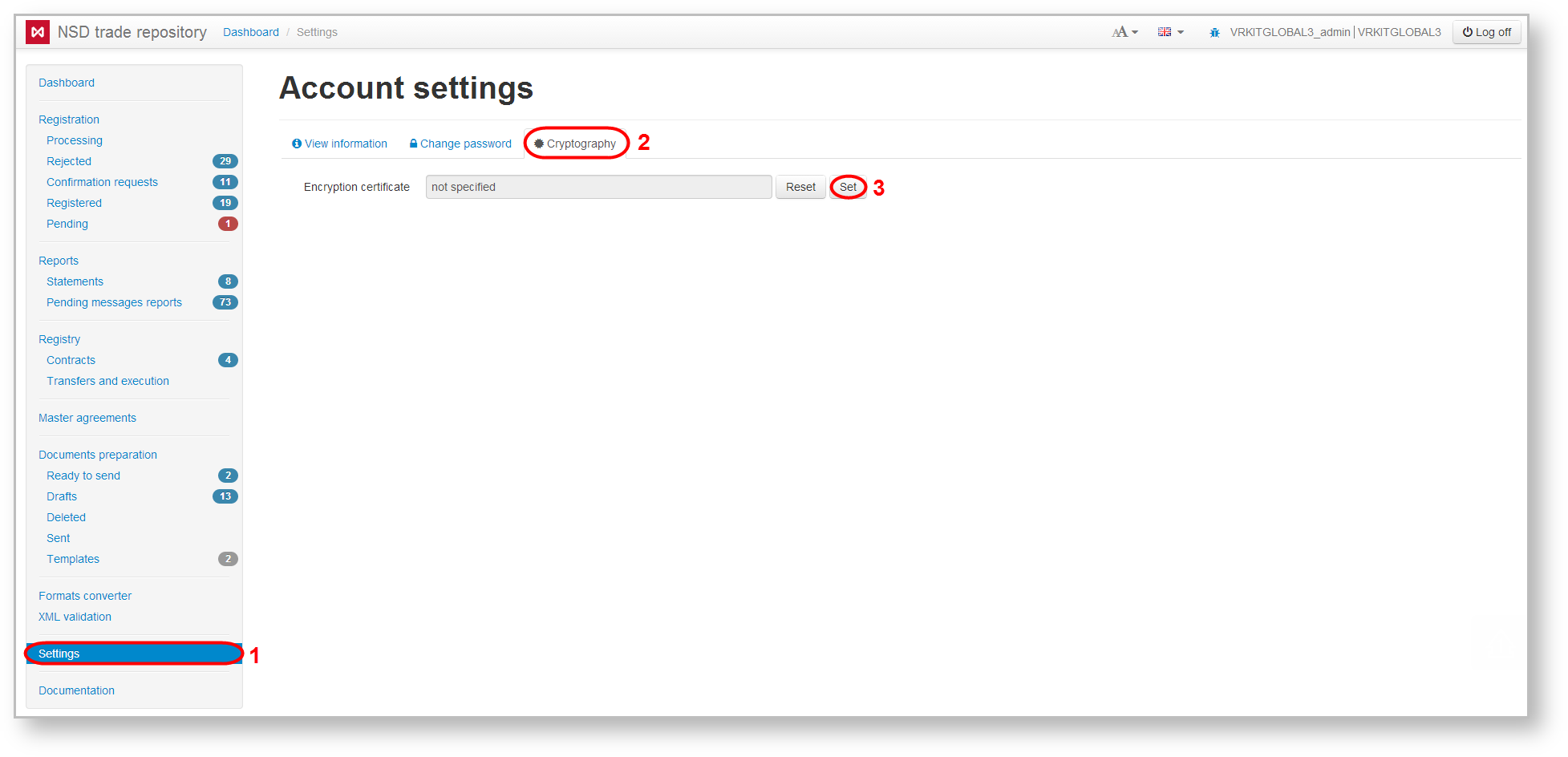 Image Removed
Image Removed
Fig. 6 – Cryptography section
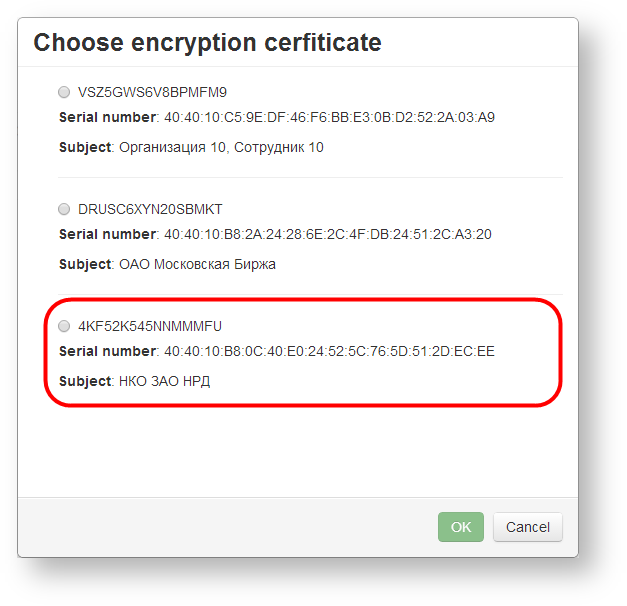 Image Removed
Image Removed
Fig. 7 – list of certificates