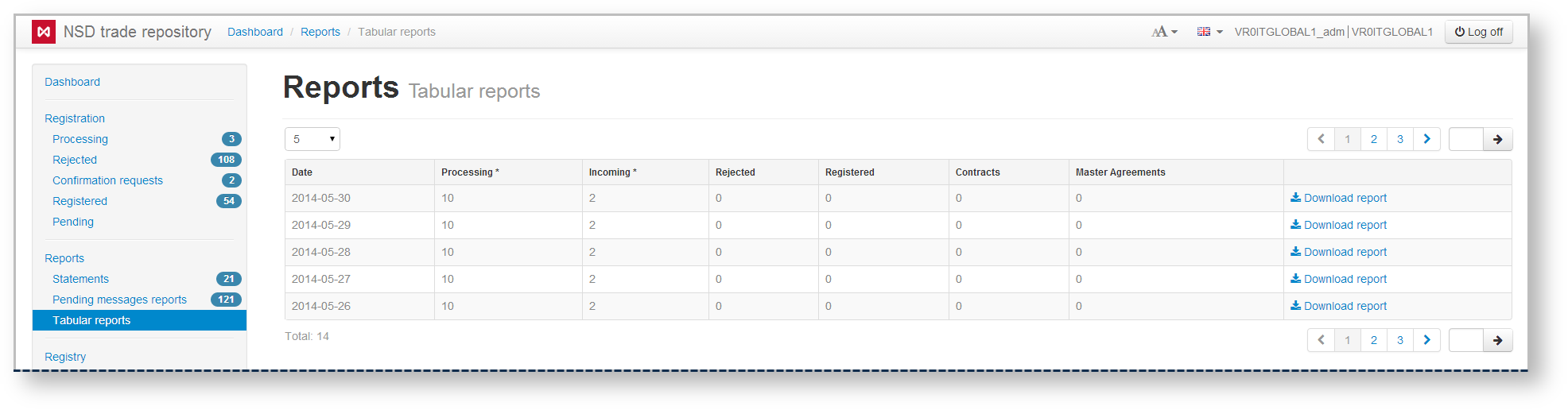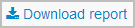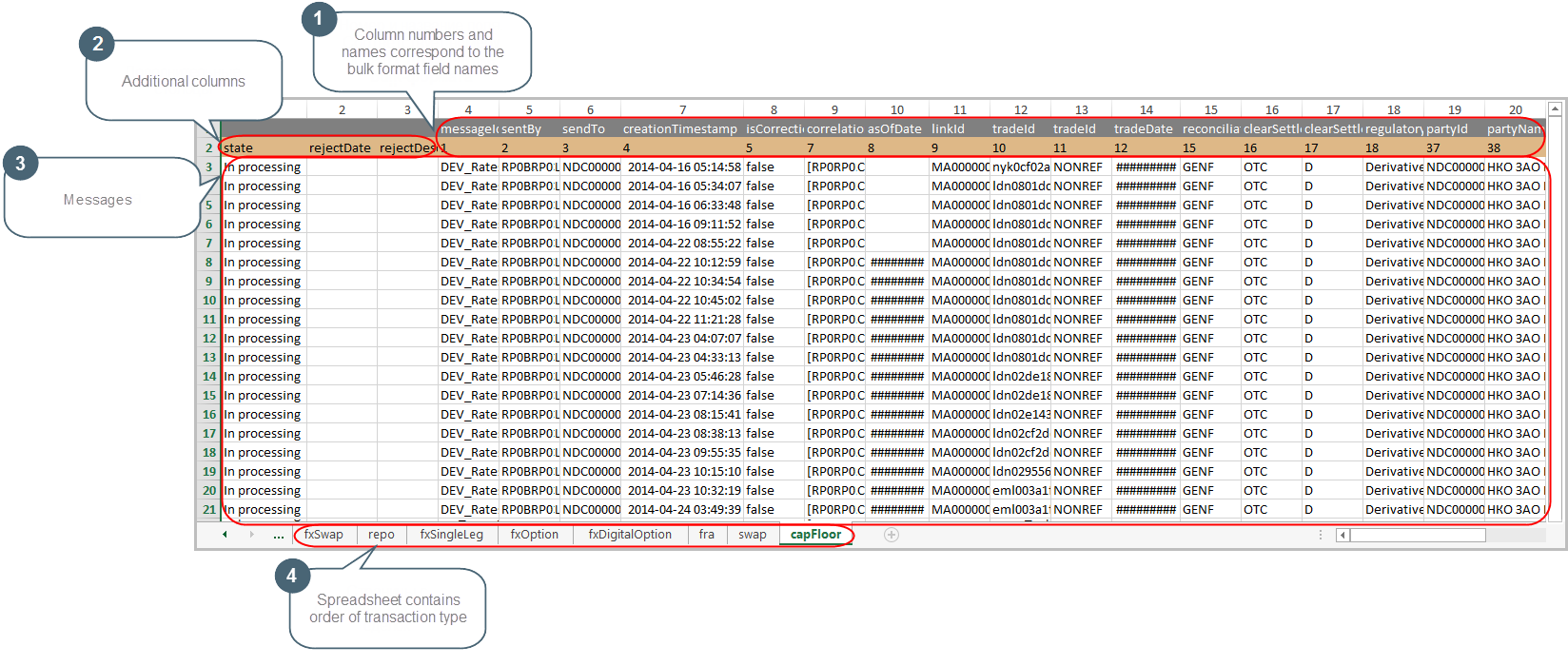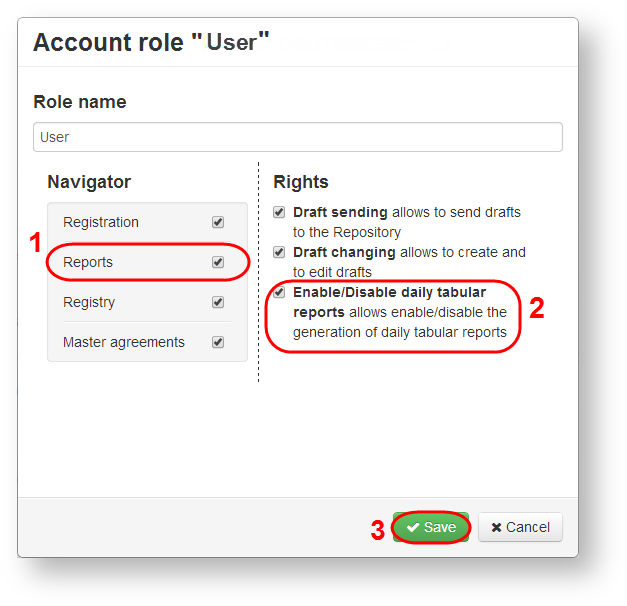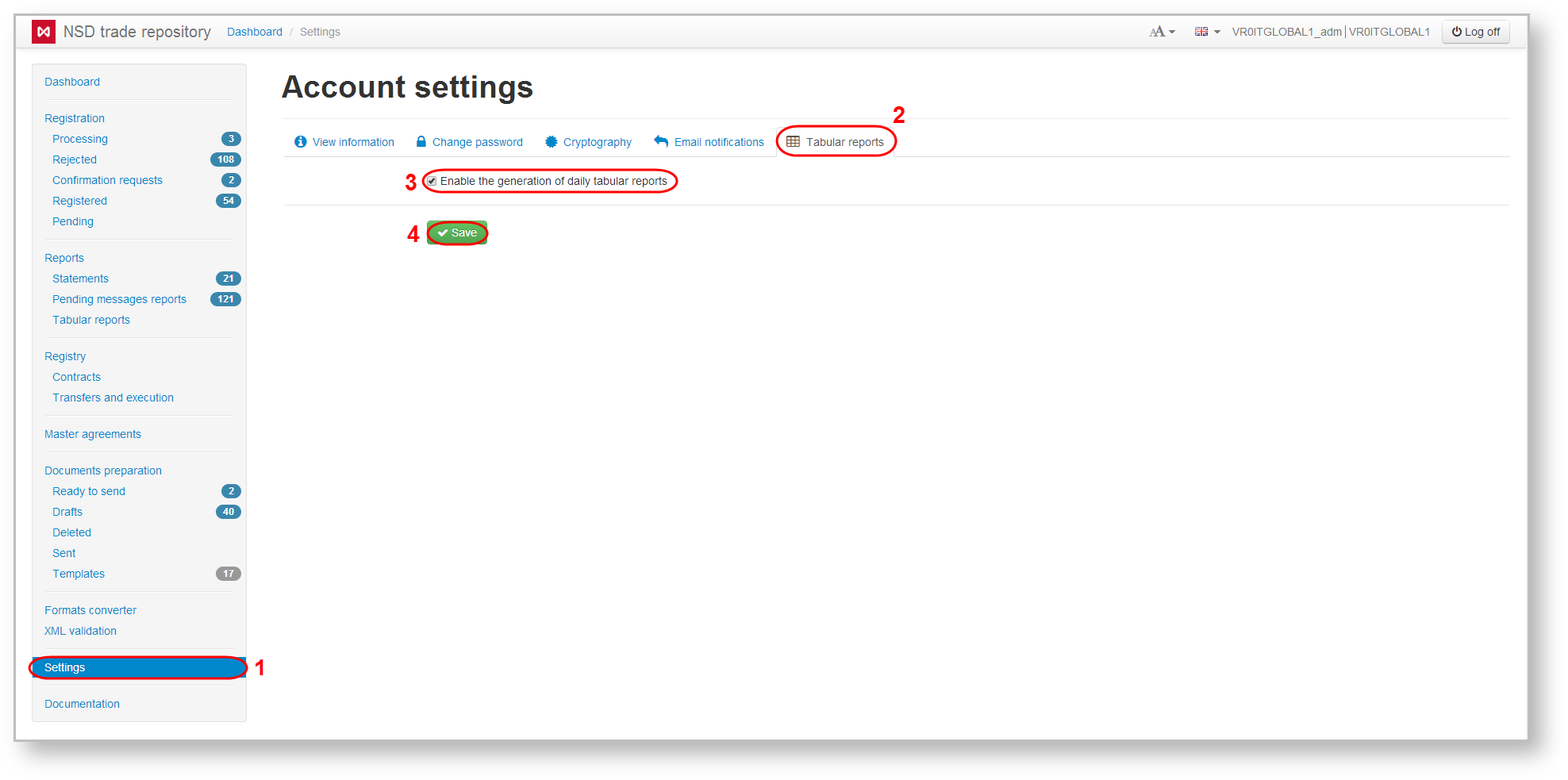Page History
...
The report is automatically generated once a day after 10 PM Moscow time. To download the report, go to Reports → Tabular (fig. 1).
Figure 1 – Tabular reports form
This form displays the number of new messages for each status. To view the tabular report:
- click on Download report link;
- open the downloaded bulk format file using MS Excel.
...
processing;
orders;
rejections;
registration notifications.
Figure 2 – report table
The table also contains:
transaction parameters (see Fig. 2, p. 1). Column numbers and names correspond to the bulk format field names. A detailed description is provided in the Bulk format reference (download link);
additional columns (see Fig. 2, p. 2):
message status – displays the chain status (see Table 1);
rejections – displays the last rejection in a particular message chain;
rejection date – date of last rejection in a particular message chain.
Table 1 - Statuses– Statuses
| Status | Section of the Web-client |
|---|---|
| Incoming | Orders |
| In processing | Being processed |
| Accepted | Registered |
| Rejected | Rejections |
| Statement | Statements |
| DailyReport | Daily |
Each excel page contains information about orders for a spreadsheet contains order of transaction type corresponding to the page spreadsheet name (Fig. 2, p. 4).
Enabling reporting
...
- technical administrators;
- administrators;
- users of the Web-clients if their account settings allow suing tabular reports (Fig. 3). For more details read User roles in the Web-client.
Figure 3 – settings of the additional role
...
- go to Settings (Fig. 4.1) → Tabular reports tab (Fig. 4.2);
Figure 4 – enabling tabular reports
- check the box next to Enable generation of daily tabular reports (Fig. 4.3);
- click Save (Fig. 4.4).
...