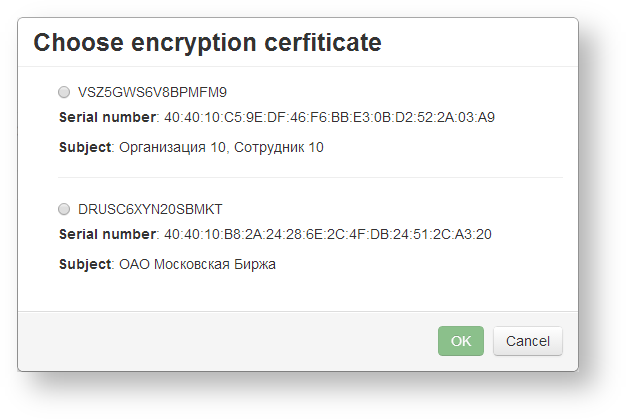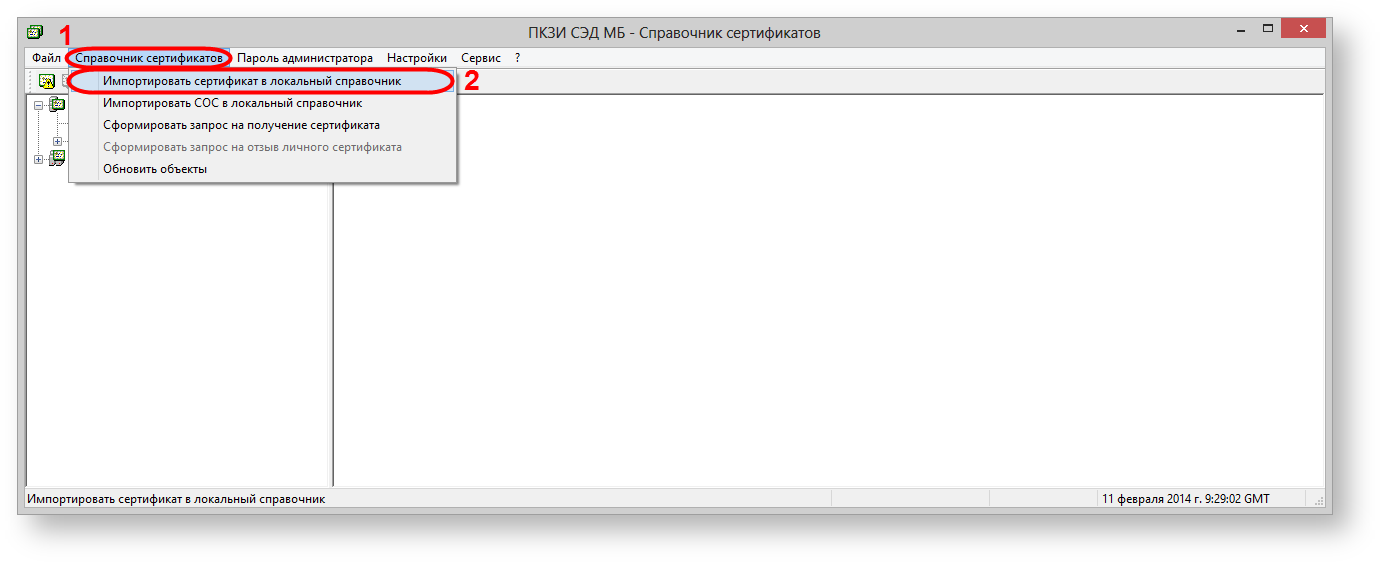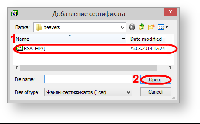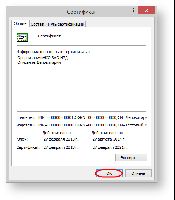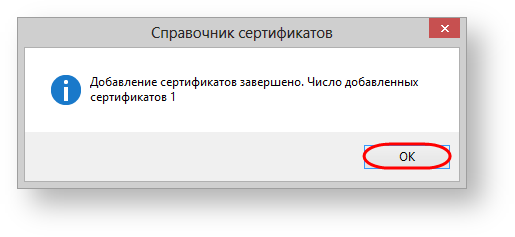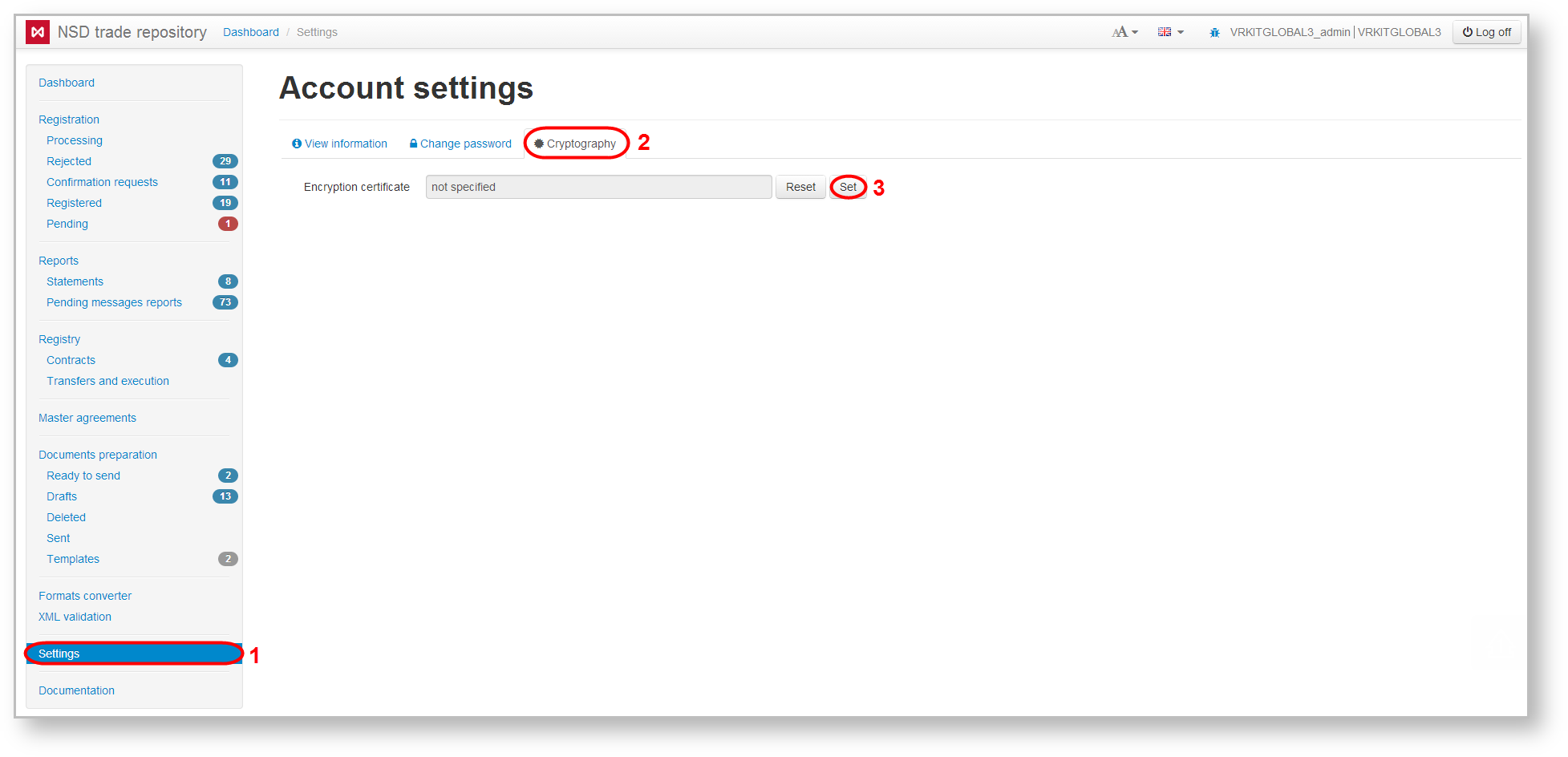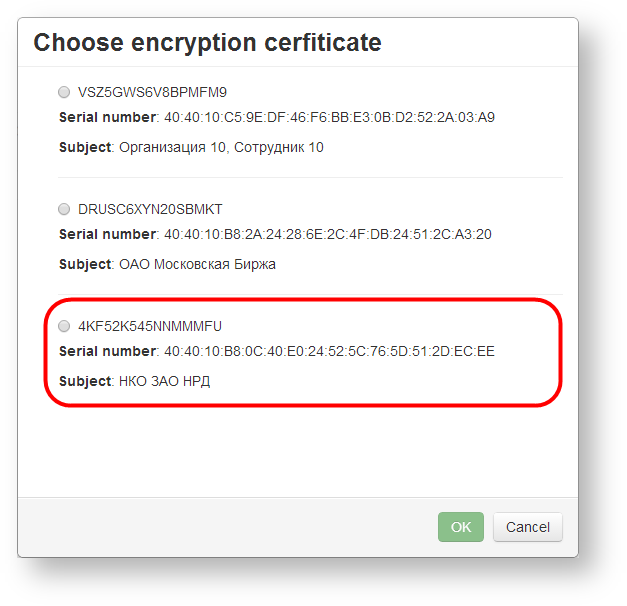Page History
The NSD certificate is used for encrypting messages transmitted to the repository. The selection of the certificate is performed at the first login, or at any time in the Cryptography section of the Settings form. If the certificate is not displayed in the list, it must be added in the Certificates storage.
Fig. 1 – list of available certificates
To do it:
download the NSD certificate;
Section Column width 40% Panel borderColor #D3D3D3 bgColor #FFFFFF titleColor #FFFFFF titleBGColor #4c9ac9 title The links for downloading Test environment, RSA
Production environment, RSA
Test environment, GOST
Production environment, GOSTrun Certificates storage using the Start menu→All Programs→ MOEX EDS DSSK or MICEX APK Client(depending on the type of cryptography)→Certificates storage;
select Certificates storage→Import Certificate to the local storage (see Fig. 2). This will open a window to select the certificate file (Fig. 3);
Fig. 2 – starting to import file
Fig. 3 – selecting a certificate
select the certificate file (see Fig. 3.1 ) and click Open (see Fig. 3.2 ). Next, the screen displays the window with information about added certificates, in which you should click OK (Fig. 4)
Fig. 4 – information about the certificate
This will open a window informing the certificate was successfully added to the Certificates storage, where you need to click OK (Fig. 5).
Fig. 5 – informative message
Next, you need to:
- restart the browser;
- login into the Web-client;
- go to the Cryptography section (Fig. 6) of the Settings form;
- click the Set button (Fig. 6).
The NSD Certificate will be displayed in the list of certificates (Fig. 7).
Fig. 6 – Cryptography section
Fig. 7 – list of certificates