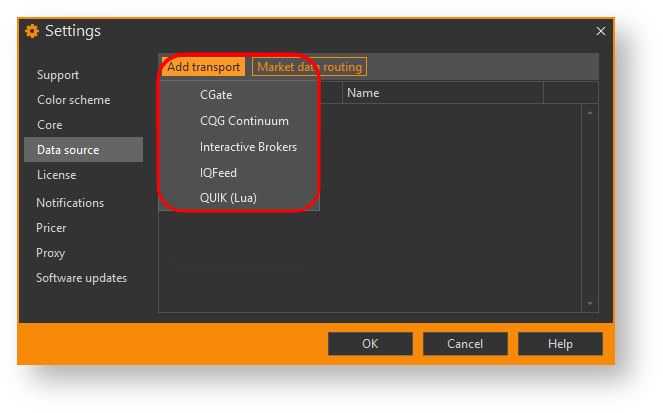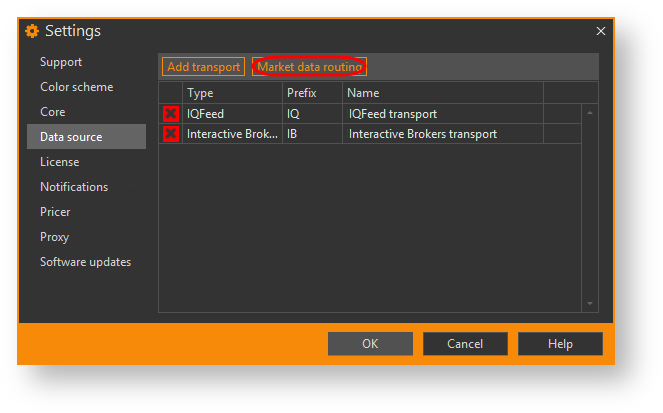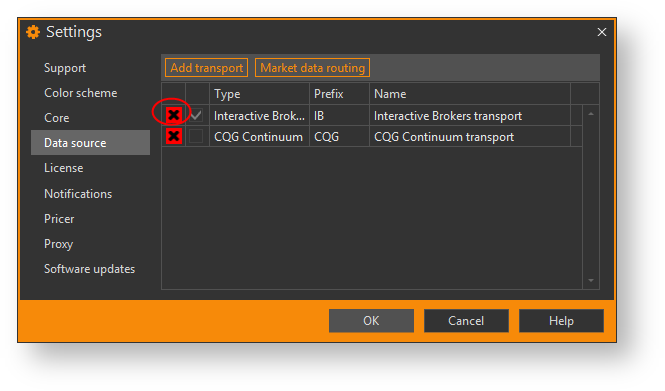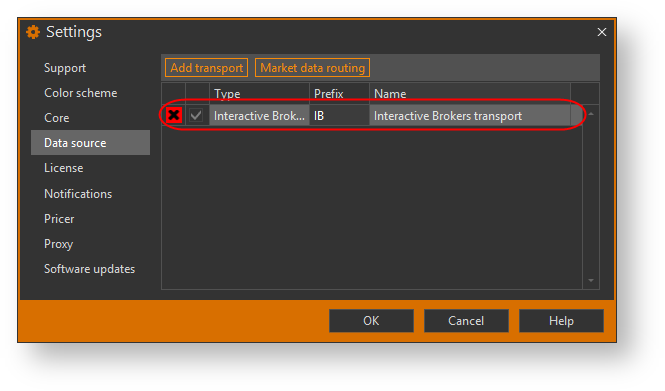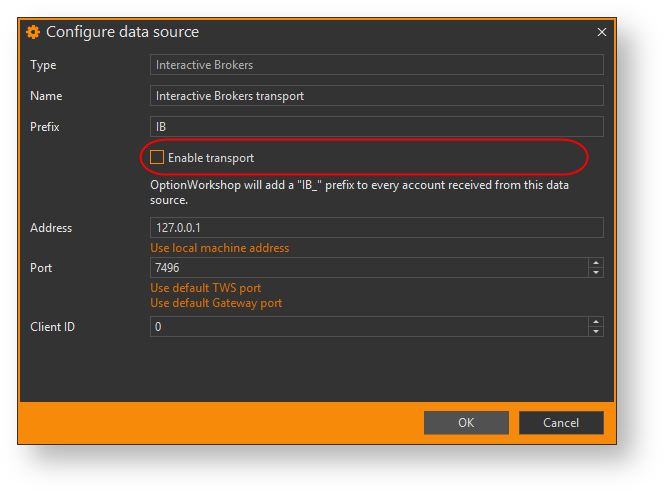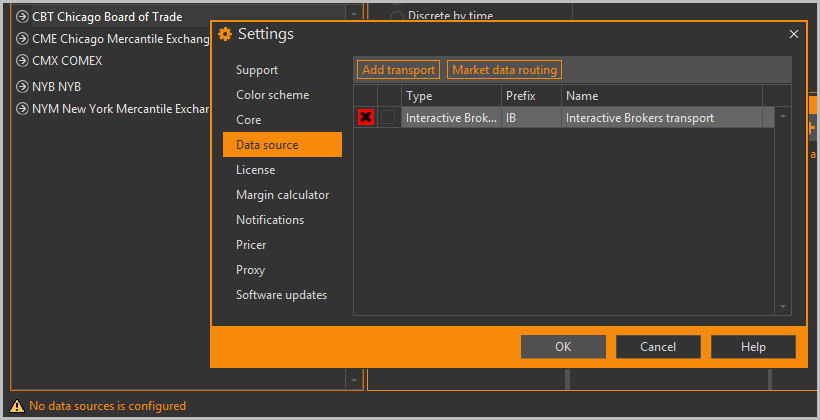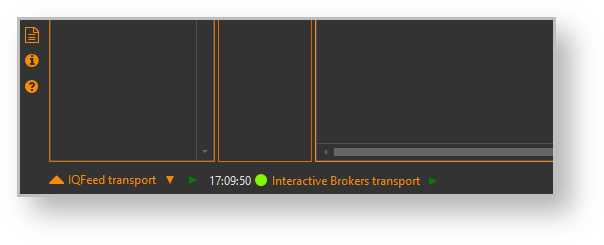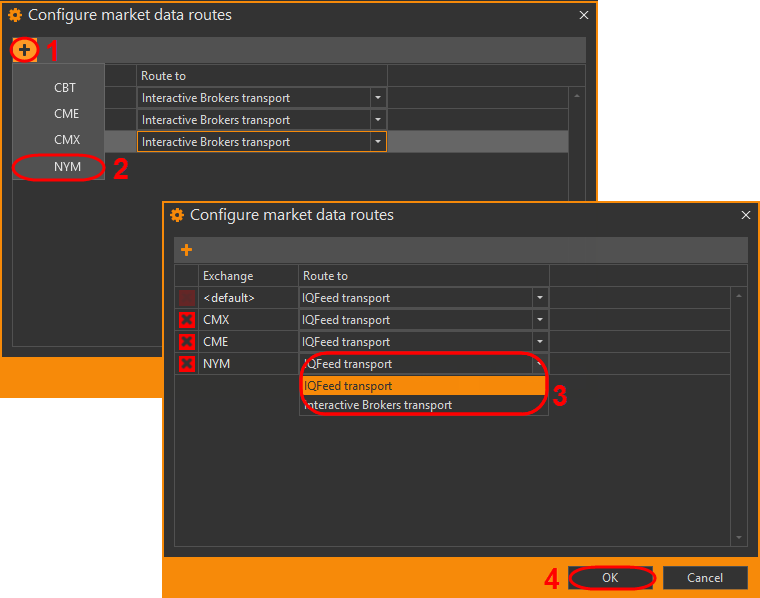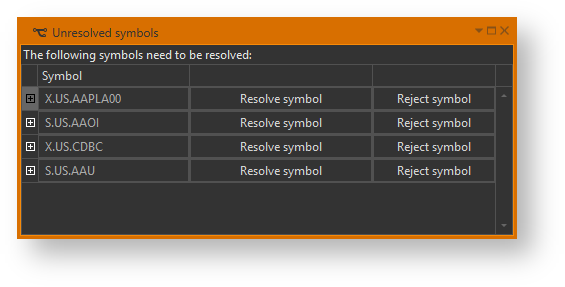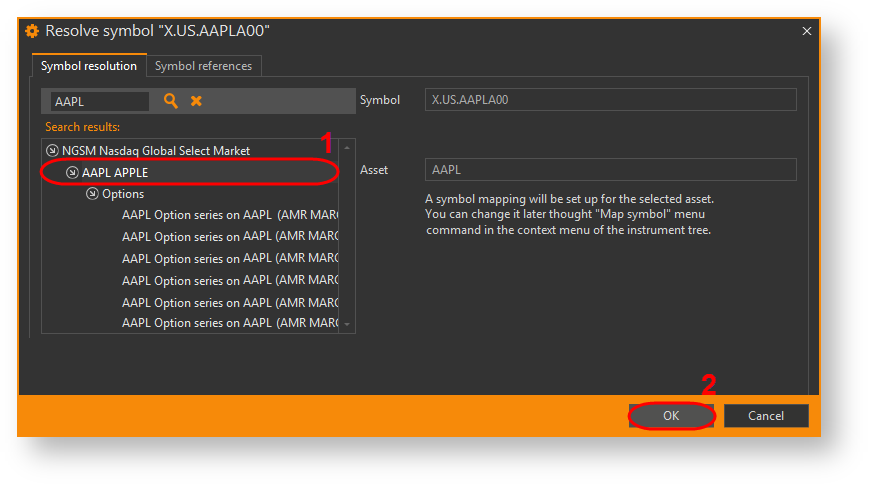Page History
| Section | ||
|---|---|---|
|
...
|
...
|
...
|
...
|
...
| Info |
|---|
Пока источник не выбран, программа будет уведомлять звуковым сигналом об ошибке – отсутствии подключения. Информация о том, как установить/отключить оповещения представлена в разделе Уведомления. |
|
...
...
|
Общий порядок добавления источника данных
Для добавления источника следует:
- перейти во вкладку Data source, нажать кнопку (Add transport) и в списке выбрать источник данных (рис. 1);
Рисунок 1 – Источник данных
заполнить параметры (см. табл.1) и нажать кнопку OK;
вкладка Data source
В результате откроется окно с параметрами выбранного источника данных (рис. 2).
Рисунок 2 – пример формы настройки источника данныхAnchor Параметры источников Параметры источников Таблица 1 – Параметры источников данныхНаименование Параметры Интеграция QUIK - Type – название источника по умолчанию;
- Name – название источника (добавленное пользователем);
- Prefix – приставка к торговому счету, загруженному с источника QUIK;
- Quik IP adress – IP адрес компьютера, на котором запущен Quik;
- Quik port – порт соединения с Quik
Интеграция с QUIK CQG Continuum - Type – название источника по умолчанию;
- Name – название источника (добавленное пользователем);
- Prefix – приставка к торговому счету, загруженному с источника CQG;
- Connection URL – адрес сервера, к которому будет подключаться Option Workshop;
- Username – логин для CQG;
- Password – пароль для CQG
Интеграция с CQGContinuum Interactive Brokers - Type – название источника по умолчанию;
- Name – название источника (добавленное пользователем);
- Prefix – приставка к торговому счету, загруженному с источника IB;
- Adress – адрес компьютера, на котором запущен Interactive Brokers. Если терминал и OW установлены на одном компьютере, следует указать localhost или 127.0.0.1;
- Port – порт соединения с терминалом/шлюзом Interactive Brokers. Для использования значения по умолчанию следует нажать кнопку Use default TWS/Gateway port. Порт должен совпадать со значением поля Socket port в настройках источника (см. Интеграция с IB)
- Client ID – номер приложения, подключенного к Interactive Brokers. По умолчанию установлено «0». Если к торговой системе подключено несколько приложений, в поле требуется указать соответствующий номер программы. Значение должно совпадать с полем Master API client в настройках источника (см. Интеграция с IB)
Интеграция с InteractiveBrokers IQFeed - Type – название источника по умолчанию;
- Name – название источника (добавленное пользователем);
- Prefix – приставка к торговому счету, загруженному с источника IQFeed;
- Address – адрес компьютера, на котором запущен IQFeed. Если терминал и OW установлены на одном компьютере, следует указать localhost или 127.0.0.1;
- Update period – период обновления данных
Интеграция с IQFeed CGate - Type – название источника по умолчанию;
- Name – название источника данных (добавленное пользователем);
- Prefix – приставка к торговому счету, загруженному с источника CG;
IP address – IP адрес компьютера, на котором установлен шлюз. Если терминал и OW установлены на одном компьютере, следует указать localhost или 127.0.0.1;
- Port – порт соединения со шлюзом;
- Data login/password – логин и пароль для доступа к соединению Data (получение рыночных данных: цена, волатильность);
- Transaction login/password – логин и пароль для доступа к соединению Transaction (получение данных о сделках, заявках, позициях)
Интеграция с CGate указать источник для интересующих бирж. Для этого нужно нажать кнопку Market data routing;
Info Для удаления источника используется кнопка вначале строки.
Рисунок 3 – выбор источника для биржи
добавить биржу, используя кнопку (4 заполнить параметры и нажать кнопку OK. Подробное описание параметров настройки каждого источника можно найти в разделах:
нажать кнопку ОК во вкладке Data source (рис. 1).
Первый источник в списке устанавливается по умолчанию для всех бирж.
Удаление источника
Для удаления источника нужно нажать кнопку вначале строки (рис. 3).
Рисунок 3 – удаление источника
На экране появится сообщение, в котором следует нажать кнопку ОК для подтверждения удаления. В результате все настройки будут сброшены. Соединение удалено.
Деактивация источника
Для того чтобы удалить источник без сброса настроек следует:
- нажать дважды на источник в спиcке (рис. 4);
Рисунок 4 – переход к параметрам источника - снять переключатель Enable transport и нажать кнопку ОК (рис. 5);
Рисунок 5 – удаление источника
- нажать кнопку ОК в форме Data source (рис. 4).
В результате соединение будет удалено, но источник останется в списке источников (рис. 6). Настройки не будут сброшены.
Рисунок 6 – удаление источника
Для включения источника нужно перейти в форму настройки источника и установить флажок Enable transport.
Быстрый запуск и остановка источника
Если необходимо временно отключить источник, можно воспользоваться кнопками быстрого запуска и остановки на нижней панели (рис. 7)
Рисунок 7 – индикаторы подключения
При нажатии на кнопку откроется форма (рис. 8), в которой можно:
Рисунок 8 – управление источниками
- / – остановить/запустить источник отдельный источник;
Restart all – перезапустить все источники.
Выбор источника для биржи
Для каждой биржи можно установить свой источник получения данных. Для этого следует:
нажать кнопку Market data routing (рис. 9);
Рисунок 9 – добавление источника
добавить биржу в таблицу, используя кнопку (рис. 10[1] и [2]),
затемуказать источник данных (
4рис. 10[3]) и нажать кнопку
ОК (4ОК (рис. 10 [4]).
по умолчанию
В строке <default> указывается источник по умолчанию для всех бирж.
Для удаления биржи используется кнопка вначале строки;
4
Рисунок10 – выбор источника для биржи
Info Для удаления биржи используется кнопка в начале строки.
- нажать кнопку ОK в окне настройки добавления источника данных (см. рис. 39).
Данные по всем инструментам биржи будут приходить из указанного источника.
Индикаторы подключения
После успешного подключения на нижней панели главного окна появятся индикаторы (рис. 11):
Рисунок 11 – индикаторы подключения
– управление источниками. При нажатии на кнопку откроется форма (рис. 12), в которой можно:
- / – остановить/запустить отдельный источник;
- Restart all – перезапустить все источники.
Рисунок 12 – управление источниками
Data source – активный источник данных;
– отправка заявок/сделок во внешнюю систему (мигающая стрелка);
– прием данных из внешней системы (мигающая стрелка);
- – отсутствие подключения;
- – в процессе подключения;
- – источник подключен;
– получение информации о расписании торгов;
– отсутствие информации о расписании торгов.
Смена источника данных
При смене источника могут возникнуть следующие ситуации:
- позиции по некоторым инструментам
...
- не
...
- обновляются. Одна из причин – символ инструмента не соответствует формату источника данных. Следует настроить соответствие (см.
...
- раздел Настройка соответствия символов инструментов);
- из торговой системы загружены инструменты, символы которых не совпадают с символами инструментов OW.
В данном случае откроется окно со списком данных инструментов (рис. 13).
Рисунок 13 – инструменты
Для настройки соответствия следует:
- нажать кнопку Resolve symbol;
- выбрать в левом списке инструмент (рис. 14[1]), соответствующий загруженному, и нажать кнопку ОК (рис. 14[2]).
Рисунок 14 – инструменты
При нажатии кнопки Reject symbol инструмент будет отменен.