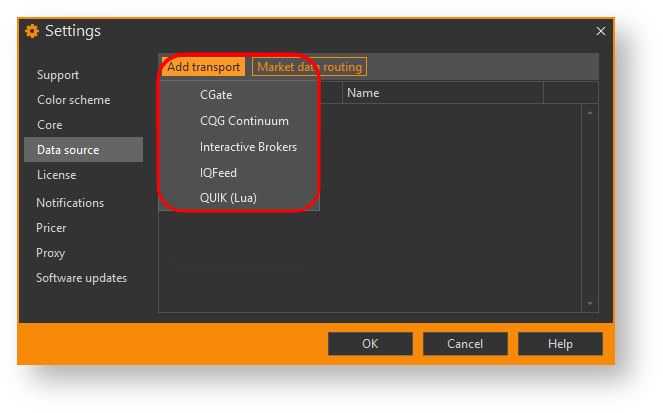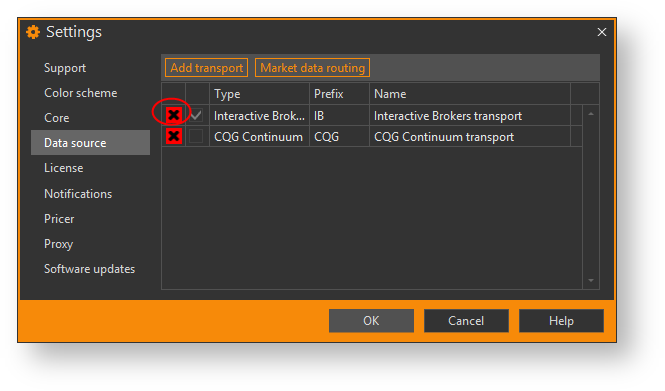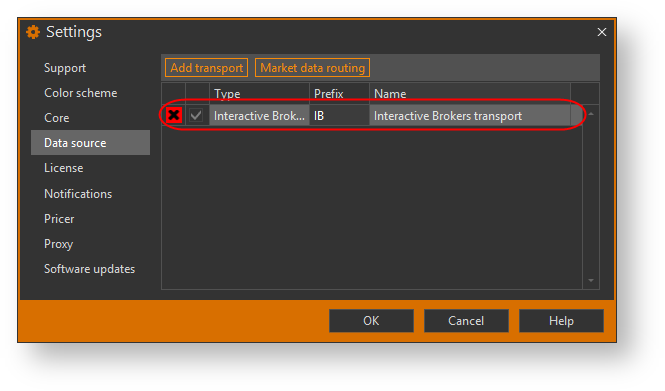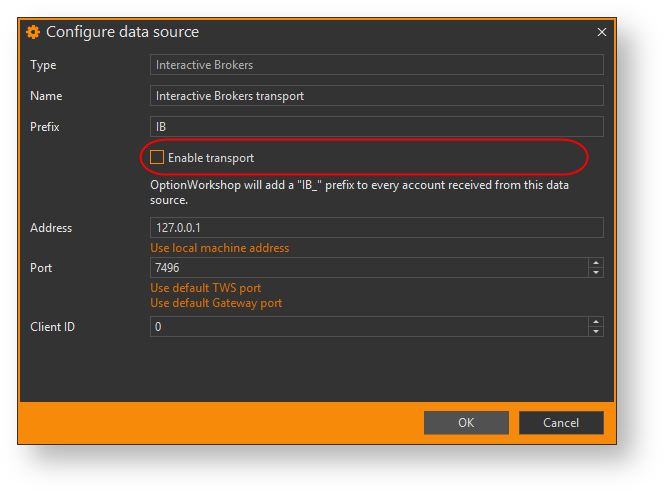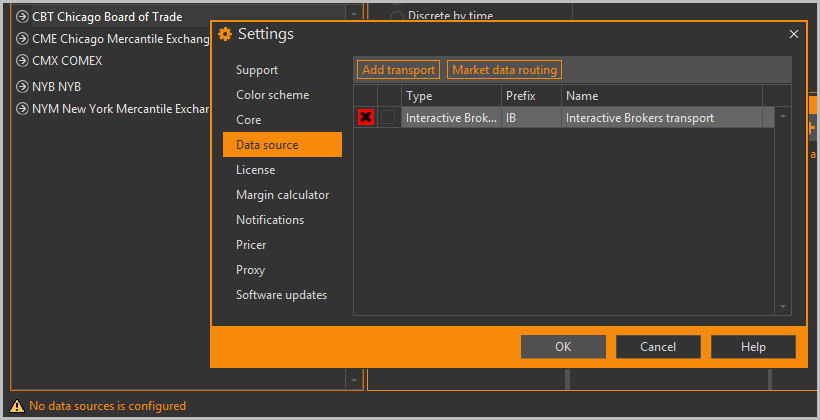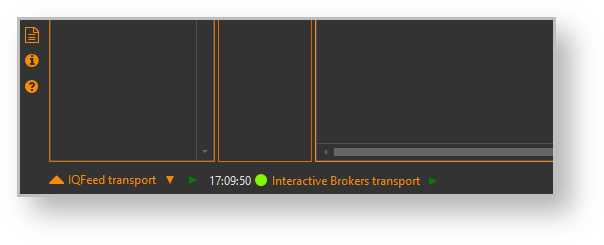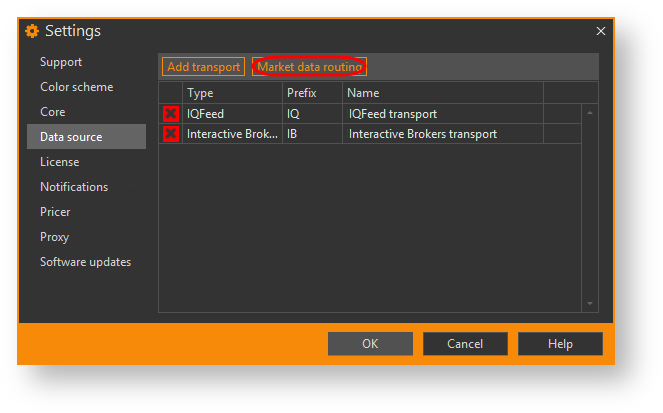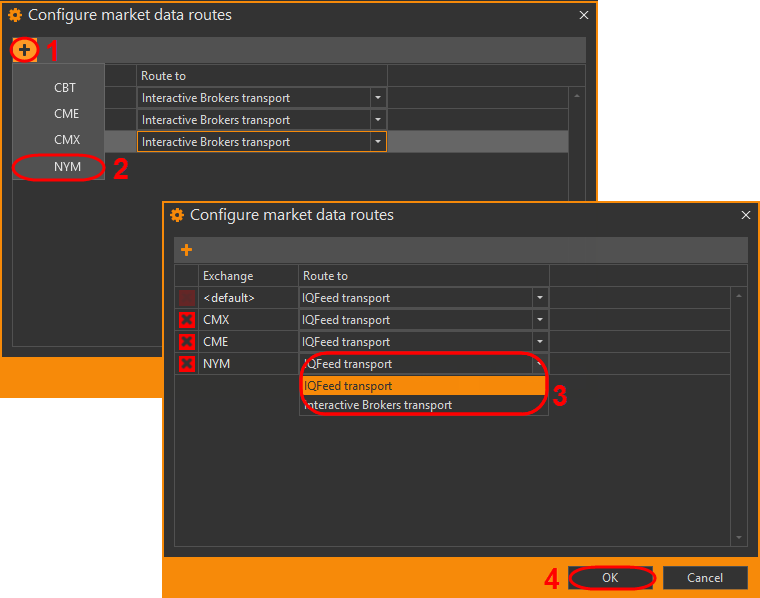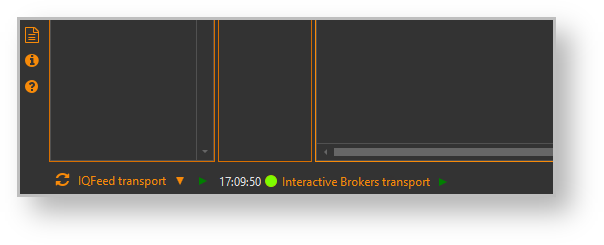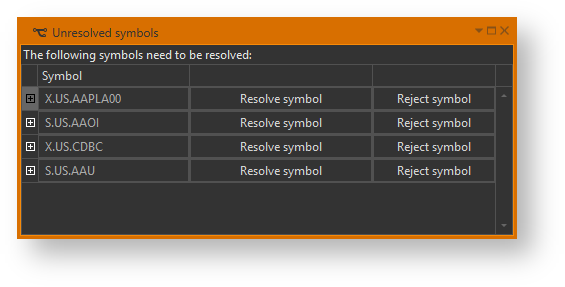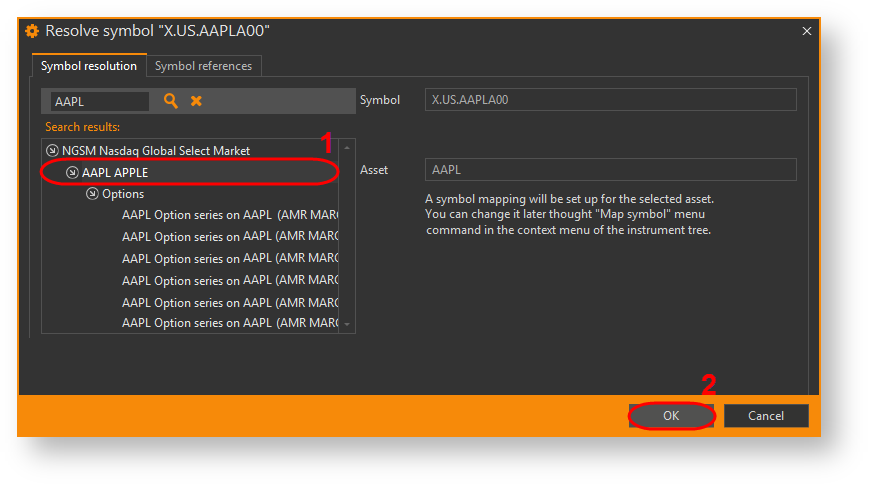Page History
| Section | ||
|---|---|---|
|
...
|
...
|
...
|
...
|
...
Пока источник не выбран, программа будет уведомлять звуковым сигналом об ошибке – отсутствии подключения. Информация о том, как установить/отключить оповещения представлена в разделе Уведомления. | |
|
...
|
Общий порядок добавления источника данных
Для добавления источника следует:
- перейти во вкладку Data source, нажать кнопку (Add transport) и в списке выбрать источник данных (рис. 1);
Рисунок 1 – вкладка Data source
заполнить параметры (см. табл.1) и нажать кнопку OK;
В результате откроется окно с параметрами выбранного источника данных (рис. 2).
Рисунок 2 – пример формы настройки источника данныхAnchor Параметры источников Параметры источников Таблица 1 – Параметры источников данныхНаименование Параметры Интеграция QUIK - Type – название источника по умолчанию;
- Name – название источника (добавленное пользователем);
- Prefix – приставка к торговому счету, загруженному с источника QUIK;
- Quik IP adress – IP адрес компьютера, на котором запущен Quik;
- Quik port – порт соединения с Quik
Интеграция с QUIK CQG Continuum - Type – название источника по умолчанию;
- Name – название источника (добавленное пользователем);
- Prefix – приставка к торговому счету, загруженному с источника CQG;
- Connection URL – адрес сервера, к которому будет подключаться Option Workshop;
- Username – логин для CQG;
- Password – пароль для CQG
Интеграция с CQGContinuum Interactive Brokers - Type – название источника по умолчанию;
- Name – название источника (добавленное пользователем);
- Prefix – приставка к торговому счету, загруженному с источника IB;
- Adress – адрес компьютера, на котором запущен Interactive Brokers. Если терминал и OW установлены на одном компьютере, следует указать localhost или 127.0.0.1;
- Port – порт соединения с терминалом/шлюзом Interactive Brokers. Для использования значения по умолчанию следует нажать кнопку Use default TWS/Gateway port. Порт должен совпадать со значением поля Socket port в настройках источника (см. Интеграция с IB)
- Client ID – номер приложения, подключенного к Interactive Brokers. По умолчанию установлено «0». Если к торговой системе подключено несколько приложений, в поле требуется указать соответствующий номер программы. Значение должно совпадать с полем Master API client в настройках источника (см. Интеграция с IB)
Интеграция с InteractiveBrokers IQFeed - Type – название источника по умолчанию;
- Name – название источника (добавленное пользователем);
- Prefix – приставка к торговому счету, загруженному с источника IQFeed;
- Address – адрес компьютера, на котором запущен IQFeed. Если терминал и OW установлены на одном компьютере, следует указать localhost или 127.0.0.1;
- Update period – период обновления данных
Интеграция с IQFeed CGate - Type – название источника по умолчанию;
- Name – название источника данных (добавленное пользователем);
- Prefix – приставка к торговому счету, загруженному с источника CG;
IP address – IP адрес компьютера, на котором установлен шлюз. Если терминал и OW установлены на одном компьютере, следует указать localhost или 127.0.0.1;
- Port – порт соединения со шлюзом;
- Data login/password – логин и пароль для доступа к соединению Data (получение рыночных данных: цена, волатильность);
- Transaction login/password – логин и пароль для доступа к соединению Transaction (получение данных о сделках, заявках, позициях)
Интеграция с CGate
| Info |
|---|
Для удаления источника используется кнопка вначале строки. |
...
заполнить параметры и нажать кнопку OK. Подробное описание параметров настройки каждого источника можно найти в разделах:
нажать кнопку ОК во вкладке Data source (рис. 1).
Первый источник в списке устанавливается по умолчанию для всех бирж.
Удаление источника
Для удаления источника нужно нажать кнопку вначале строки (рис. 3).
Рисунок 3 – удаление источника
На экране появится сообщение, в котором следует нажать кнопку ОК для подтверждения удаления. В результате все настройки будут сброшены. Соединение удалено.
Деактивация источника
Для того чтобы удалить источник без сброса настроек следует:
- нажать дважды на источник в спиcке (рис. 4);
Рисунок 4 – переход к параметрам источника - снять переключатель Enable transport и нажать кнопку ОК (рис. 5);
Рисунок 5 – удаление источника
- нажать кнопку ОК в форме Data source (рис. 4).
В результате соединение будет удалено, но источник останется в списке источников (рис. 6). Настройки не будут сброшены.
Рисунок 6 – удаление источника
Для включения источника нужно перейти в форму настройки источника и установить флажок Enable transport.
Быстрый запуск и остановка источника
Если необходимо временно отключить источник, можно воспользоваться кнопками быстрого запуска и остановки на нижней панели (рис. 7)
Рисунок 7 – индикаторы подключения
При нажатии на кнопку откроется форма (рис. 8), в которой можно:
Рисунок 8 – управление источниками
- / – остановить/запустить источник отдельный источник;
Restart all – перезапустить все источники.
Выбор источника для биржи
Для каждой биржи можно установить свой источник получения данных. Для этого следует:
нажать кнопку Market data routingrouting (рис. 9);
Рисунок 3 9 – добавление источника
добавить биржу в таблицу, используя кнопку (
4рис. 10[1] и [2]), указать источник данных (
4рис. 10[3]) и нажать кнопку
ОК (4ОК (рис. 10 [4]).
Для удаления биржи используется кнопка вначале строки;
В строке <default> указывается источник по умолчанию для всех бирж.
4
Рисунок10 – выбор источника для биржи
Info Для удаления биржи используется кнопка в начале строки.
- нажать кнопку ОK в окне добавления источника данных (см. рис. 39).
В результате данные Данные по всем инструментов под этой биржей инструментам биржи будут приходить из указанного источника.
Индикаторы подключения
После успешного подключения на нижней панели главного окна появятся индикаторы (рис. 511):
Рисунок 5 11 – индикаторы подключения
– обновление подключения;
– управление источниками. При нажатии на кнопку откроется форма (рис. 12), в которой можно:
- / – остановить/запустить отдельный источник;
- Restart all – перезапустить все источники.
Рисунок 12 – управление источниками
Data source – активный источник данных;
– отправка заявок/сделок во внешнюю систему (мигающая стрелка);
– прием данных из внешней системы (мигающая стрелка);
- – отсутствие подключения;
- – в процессе подключения;
- – источник подключен;
– получение данных текущей торговой сессии – получение информации о расписании торгов;
– отсутствия приема данных текущей торговой сессии (в данном случае невозможно выставить заявки). – отсутствие информации о расписании торгов.
Смена источника данных
При смене источника могут возникнуть следующие ситуации:
- позиции по некоторым инструментам
...
- не
...
- обновляются. Одна из причин – символ инструмента не соответствует формату источника данных. Следует настроить соответствие (см.
...
- раздел Настройка соответствия символов инструментов);
- из торговой системы загружены инструменты, символы которых не совпадают с символами инструментов OW.
В данном случае откроется окно со списком данных инструментов (рис. 13).
Рисунок 13 – инструменты
Для настройки соответствия следует:
- нажать кнопку Resolve symbol;
- выбрать в левом списке инструмент (рис. 14[1]), соответствующий загруженному, и нажать кнопку ОК (рис. 14[2]).
Рисунок 14 – инструменты
При нажатии кнопки Reject symbol инструмент будет отменен.