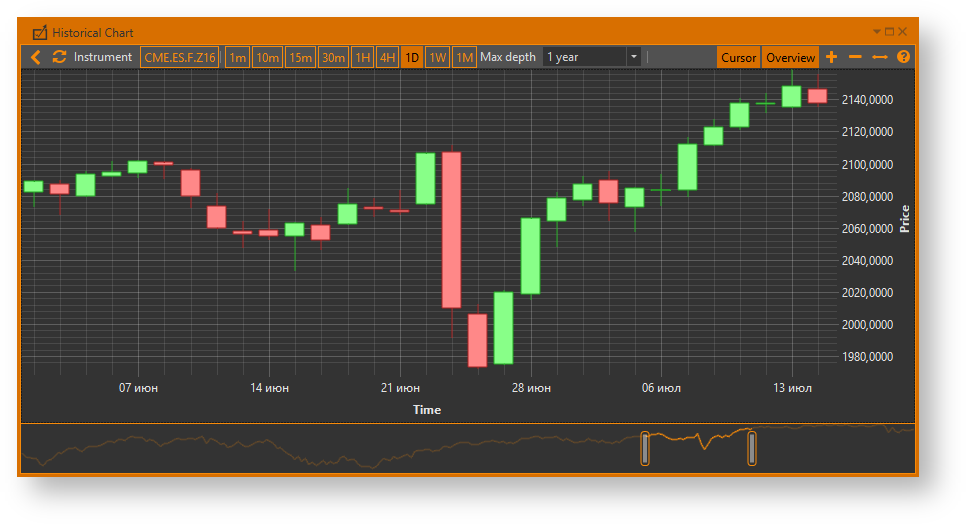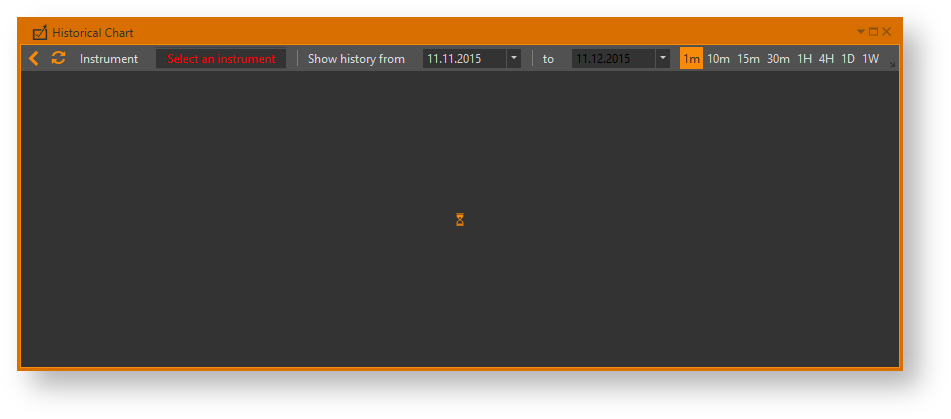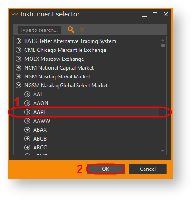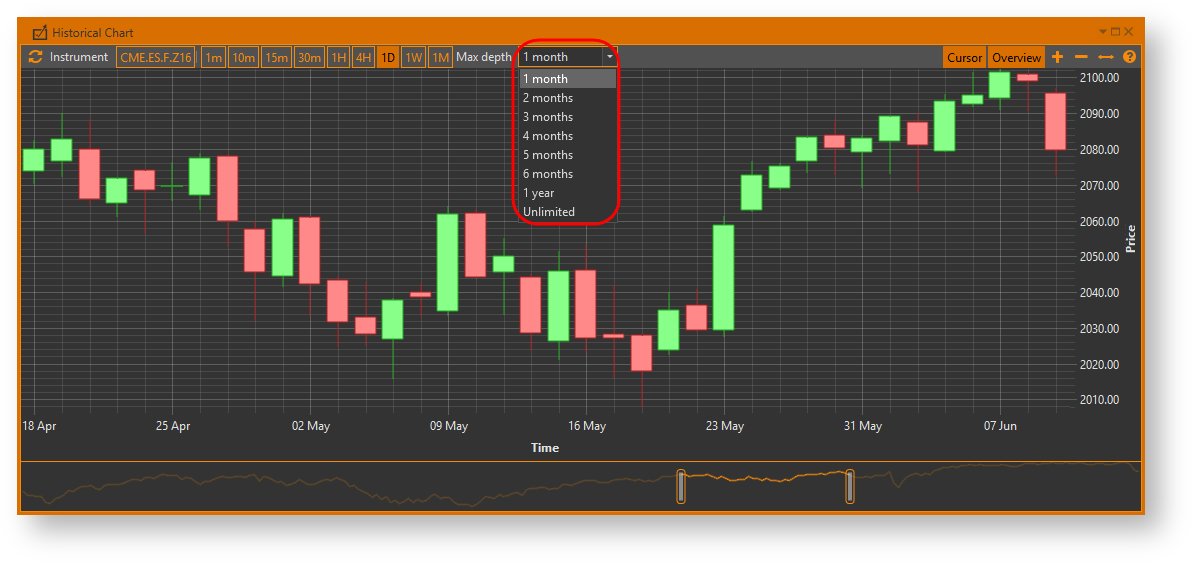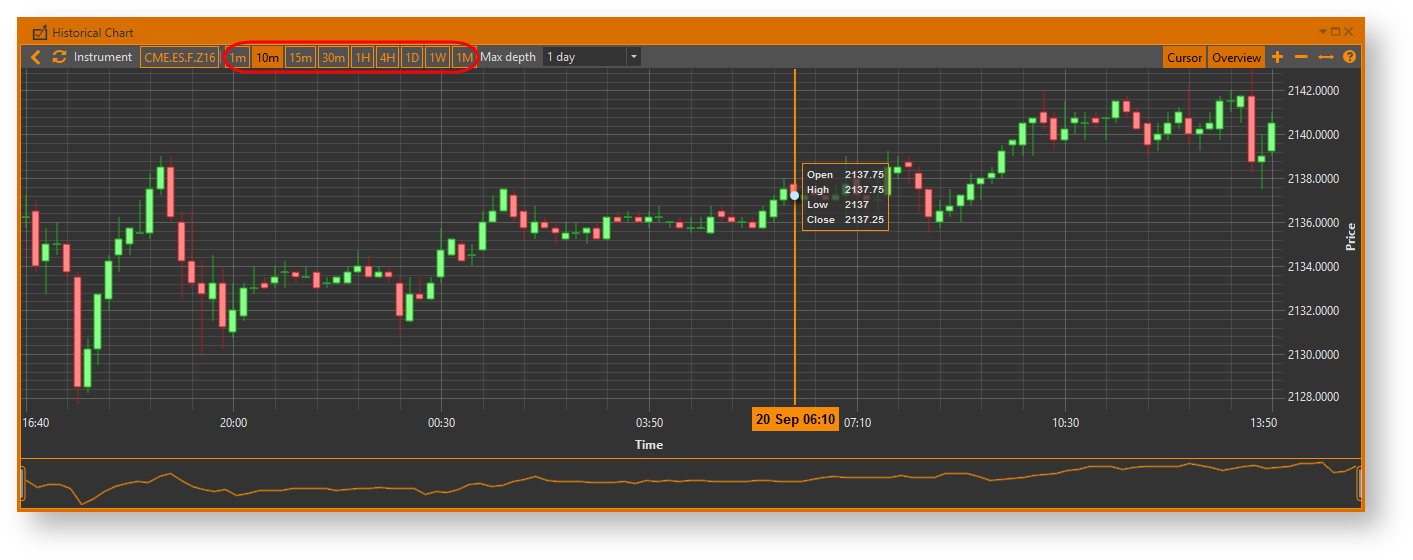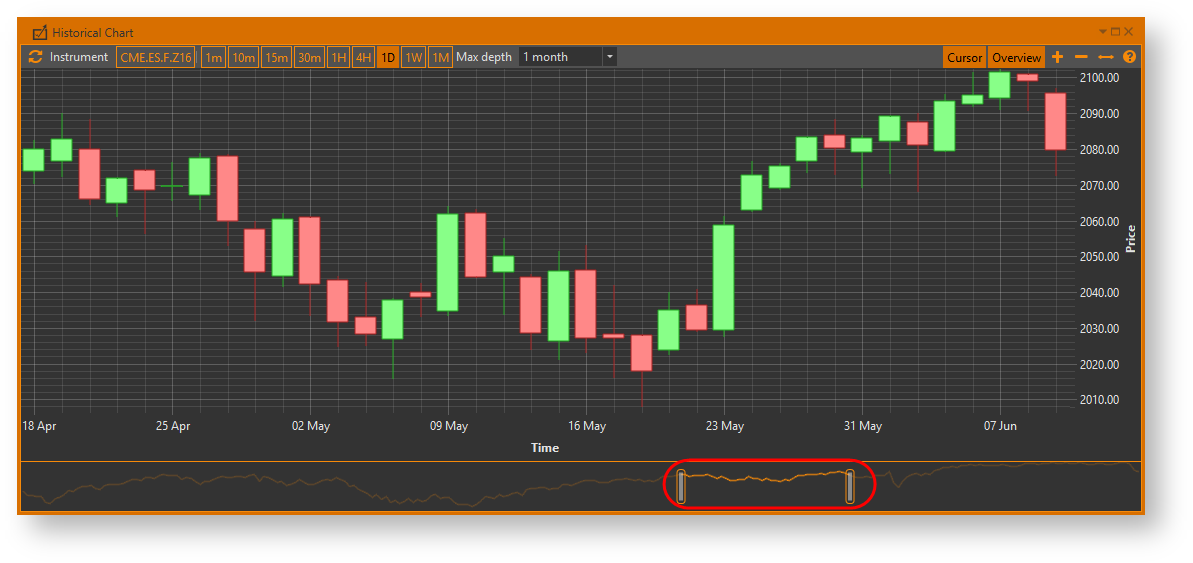Page History
| Section | |||||||||||||||
|---|---|---|---|---|---|---|---|---|---|---|---|---|---|---|---|
|
...
- Open – цена открытия временного периода;
- High – максимальная цена временного периода;
- Low – минимальная цена временного периода;
- Close – цена закрытия, последняя цена временного периода.
Построить график можно двумя способами:
- через кнопку на тулбаре основного интерфейса программы;
через контекстное меню инструмента (в доске опционов, таблице инструментов, таблице позиций).
Построение графика
Через боковую панель
Для создания графика необходимо:
- нажать кнопку на боковой панели;
- нажать на поле Select an instrument в форме Historical Chart;
Рисунок 2 – построение графика - выбрать инструмент (рис. 3[1]). Для удобства поиска инструмента введите в поле Type to search его код и нажмите Enter. Инструменты, код которых частично или полностью совпадает с указанным, появятся в списке;
Рисунок 3 – выбор инструмента - нажать кнопку ОК (рис. 3[2]).
На экране отобразится график по выбранному инструменту. При необходимости можно изменить временной диапазон с помощью инструментов верхней панели.
Через контекстное меню инструмента
Построить график изменения цены можно через контекстное меню инструмента:
При выборе команды Historical Chart появится новое окно , содержащее график с графиком цены соответствующего инструмента. При необходимости можно изменить временной диапазон, воспользовавшись верхней панелью инструментов.
...
Работа с графиком
Установка временного периода
Для отображения графика за определенный период времени необходимо в поле Show history from указать интересующий временной интервал.выпадающем списке выбрать глубину данных. Обзорный график за выбранный период отображается в нижней части формы. Для того чтобы скрыть обзорный график следует нажать кнопку Overview.
Рисунок 2 – выбор глубины исторических данных
Выбор размера свечи
Для исторических графиков можно выбрать размер свечи (рис. 4), нажав на кнопки:
- 1m, 10m, 15m, 30m – 1, 10, 15, 30 минут;
- 1H, 4H – 1, 4 часа;
- 1D – 1 день;
- 1W – 1 неделя;
- 1M – 1 месяц.
Рисунок 4 3 – выбор размера свечиЕсли необходимо изменить инструмент
Направляющие
Для отображения направляющей и данных на графике, следует нажать на поле Instrument, затем в открывшемся окне выбрать код инструмента и нажать кнопку ОК.
Для обновления графика следует нажать кнопку .
Масштабирование графика производится путем прокрутки колеса мыши вперед /назад или с помощью кнопок на верхней панели . Для возврата к масштабу графика по умолчанию необходимо нажать кнопку кнопку Cursor на верхней панели.
Масштабирование и перемещение
Управление графиками производится следующими способами:
- Прокрутка колеса мыши – перемещение графика по горизонтали.
- Shift + прокрутка колеса мыши – перемещение графика по вертикали.
- Ctrl + прокрутка колеса мыши (или нажатие кнопок ) – масштабирование графика.
- Двойное нажатие левой кнопкой мыши (или нажатие кнопки ) – возврат к масштабу 100%.
- Для увеличения определенной области графика нужно выделить участок правой кнопкой мыши.
- Для перемещения графика необходимо нажать левой кнопкой мыши на любую его область и, удерживая, перетащить.
Изменять масштаб графика можно с помощью рисок на обзорном графике.
Рисунок 4 – масштабирование графика