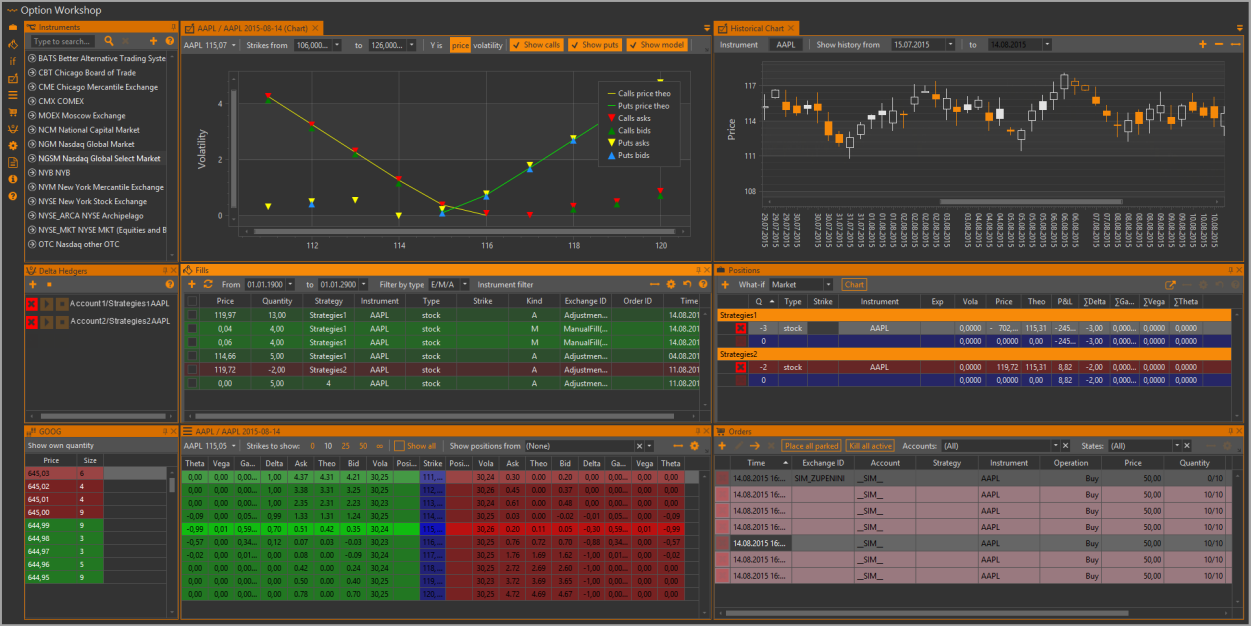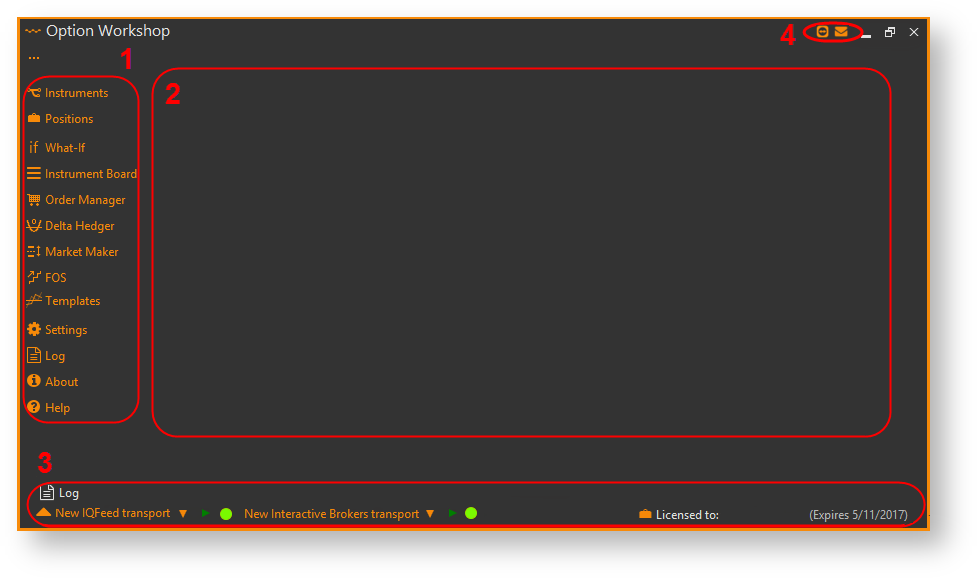Page History
| Section | |||||||||||||||
|---|---|---|---|---|---|---|---|---|---|---|---|---|---|---|---|
|
Рисунок 2 – 1 – пример интерфейса
Настройки интерфейса сохраняются на сервере. При следующем запуске программа все произведенные изменения в рабочей области будут доступны.
...
Интерфейс Option Workshop состоит из следующих панелей и оконэлементов:
боковая панель (рис. 1[1]) – обеспечивает быстрый переход к основным аналитическим и торговым функциям программы:. Значение кнопок описано в таблице 1;
Рисунок 1 – 2 – интерфейс Option Workshop
- – What-If - менеджер сценариев;
- – История цен по инструменту;
- – Таблица инструментов;
- – Работа с заявками;
- – Дельта-хеджер;
- – Системные настройки;
- – Системный журнал (раздел находится в процессе разработки);
- – Информация о системе (раздел находится в процессе разработки);
- – сайт документации.
- рабочая область (рис. 1[2]) – используется для расположения экранных форм, списков торговых инструментов;
- системная панель (рис. 1[3]) – содержит кнопки Свернуть, Развернуть, Закрыть программу;
- панель управления (рис. 1[4]) – отображает системную информацию о программе:
- – параметры настройки выбранного источника данных (раздел находится в процессе разработки);
- – обновление подключения;
- – источник данных;
- Статус подключения; – информация о лицензии.
Размещение форм
Формы могут быть откреплены от основного окна и расположены отдельно в любом месте рабочего стола. Варианты размещения форм приведены в таблице 2.
Для этого необходимо нажать на верхнюю панель формы и, удерживая, перенести за пределы рабочей области.
| Section | |||||||||||
|---|---|---|---|---|---|---|---|---|---|---|---|
|