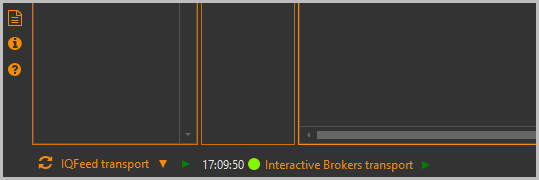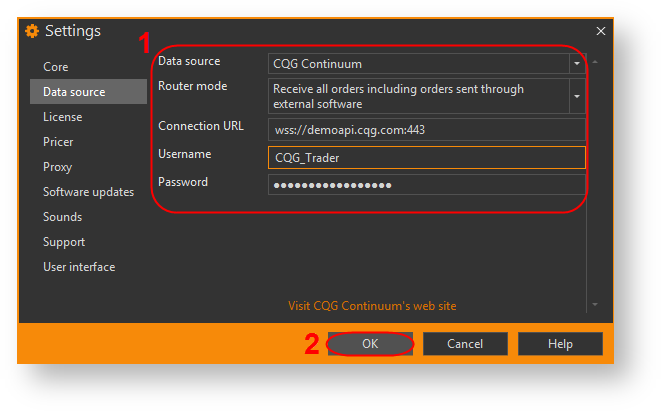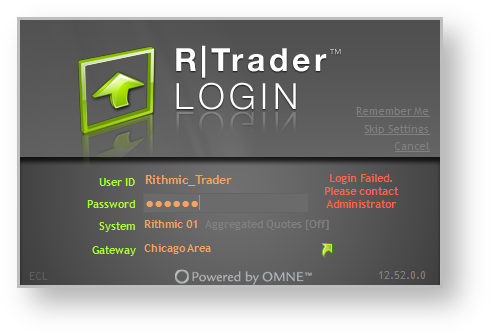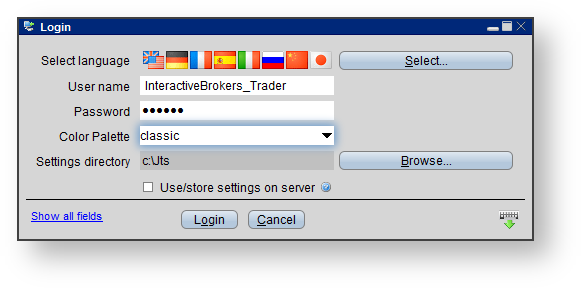Page History
| Section | ||||||||||||||||||
|---|---|---|---|---|---|---|---|---|---|---|---|---|---|---|---|---|---|---|
|
Интеграция с CQG
Торговый терминал CQG позволяет в режиме реального времени получать рыночные данные, размещать явки и отслеживать статус исполнения. Для Для подключения нужно выбрать торговый терминал CQG в качестве источника данных на вкладке Data source и укажите параметры (рис. ):
Рисунок 1 – подключение к терминалу CQG
- Router mode – режим получения заявок;
- Connection URL – адрес сервера, к которому будет подключаться Option Workshop;
- Username – логин для CQG;
- Password – пароль для CQG.
| Info |
|---|
Обратите внимание, что после переключения с одного источника данных на другой позиции и инструментов будет изменены. Каждый инструмент представительство может зависеть от типа источника данных таким образом старые данные (позиции и приборов) не будет обновляться больше. |
| Warning |
|---|
База данных будет очищена после изменения источника данных. |
Затем нажать кнопку ОК. Через несколько секунду программы подключится к источник данных.
| Info |
|---|
Смотрите также: документация к торговому терминалу CQG |
Интеграция Rithmic
Для подключения следует подключения следует:
...
- загрузить и установить терминал с официального сайта Rithmic;
- запустить приложение, ввести логин и пароль, нажать клавишу Enter;
Рисунок 2 – окно авторизации Rithmic - выбрать торговый терминал Rithmic в качестве источника данных на вкладке Data source и укажите параметры:
Рисунок 3 – подключение к терминалу Rithmic- Router mode – режим получения заявок;
- Connection profile – профиль соединения с торговой системой;
- User ID – логин для Rithmic;
- Password – пароль Rithmic.
| Info |
|---|
Обратите внимание, что после переключения с одного источника данных на другой позиции и инструментов будет изменены. Каждый инструмент представительство может зависеть от типа источника данных таким образом старые данные (позиции и приборов) не будет обновляться больше. |
- нажать кнопку ОК.
Через несколько секунду программы подключится к источник данных.
| Info |
|---|
Смотрите также: документация к торговому терминалу Rithmic. |
Интеграция Interactive Brokers
Для интеграции с Interactive Brokers (далее IB) Option Workshop может быть подключен как следует подключить к терминалу или как к шлюзак шлюзу IB. Выбор типа источника данных не влияет на работу OW. Для подключения к IB этого нужно:
- Скачать скачать и установить шлюз/терминал IB для Windows с официального сайта.;
- Запустить запустить терминал, ввести логин и пароль;
Рисунок 4 – окно авторизации IB - перейти в раздел настроек, выбрав Edit→Global Configuration, или нажать кнопку Confugure на верхней панели.;
API→Settings в Configuration tree на перейти в API→Settings на левой панели и установить переключатель Enable ActiveX and Socket Clients.;
Warning Обратите внимание на поля Запомните значения полей Socket port textbox (по умолчанию установлено 7496) и Master API client (по умолчанию 0). Запомните значения.
выбрать торговый терминал IB в качестве источника данных на вкладке Data source и указать параметры:
- Router mode – режим получения заявок;
- Host – адрес компьютера, на котором запущен Interactive Brokers;
- Port – порт соединения с Interactive Brokers. Вставить значение из поля Значение должно совпадать с полем Socket port textbox;
- Client ID – номер приложения, подключенного к Interactive Brokers. Вставить значение из поля Socket port textbox. Значение должно совпадать с полем Master API client;
- нажать кнопку ОК.
...
Через несколько секунд программа подключится к IB.
| Info |
|---|
Обратите внимание, что после переключения с одного источника данных на другой позиции и инструментов будет изменены. Каждый инструмент представительство может зависеть от типа источника данных таким образом старые данные (позиции и приборов) не будет обновляться больше. |
.
| Info |
|---|
Смотрите также: документация к торговому терминалу Interactive Brokers. |
...