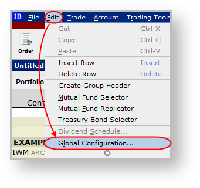Page History
| Section | ||||||||||||||||||
|---|---|---|---|---|---|---|---|---|---|---|---|---|---|---|---|---|---|---|
|
...
При переключении между источниками база данных удаляется. В связи с тем, что символы инструментов отличаются в зависимости от торговой системы, позиции могут не обновляться. Таким образом, следует настроить соответствие между инструментами OW и соответствующей системой (см. раздел Настройка символов инструментов).
...
- скачать и установить шлюз/терминал IB для Windows с официального сайта;
- запустить приложение, ввести логин и пароль;
- перейти в раздел настроек, выбрав Edit→Global Configuration;
Рисунок 3 – переход к настройкам перейти в API→Settings на левой панели и установить переключатель Enable ActiveX and Socket Clients;
Warning Запомните значения полей Socket port (по умолчанию установлено 7496) и Master API client client ID (по умолчанию 0).
Рисунок 4 – переход к настройкамвыбрать торговый терминал IB в качестве источника данных на вкладке Data source и указать параметры:
- Router mode – режим получения заявок;
- Host – адрес компьютера, на котором запущен Interactive Brokers;
- Port – порт соединения с Interactive Brokers. Значение должно совпадать с полем Socket port textbox;
- Client ID – номер приложения. Значение должно совпадать с полем Master API client;
Рисунок 5 – подключение к терминалу к IB
- нажать кнопку ОК.
...