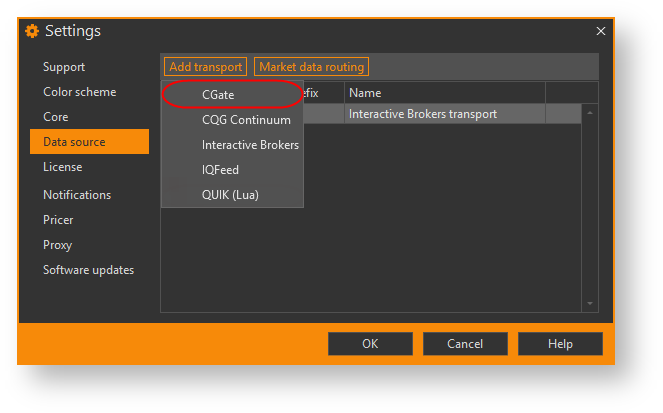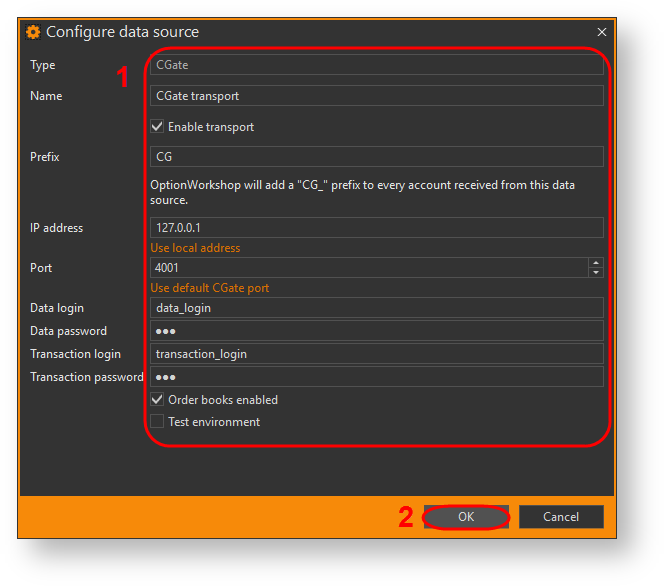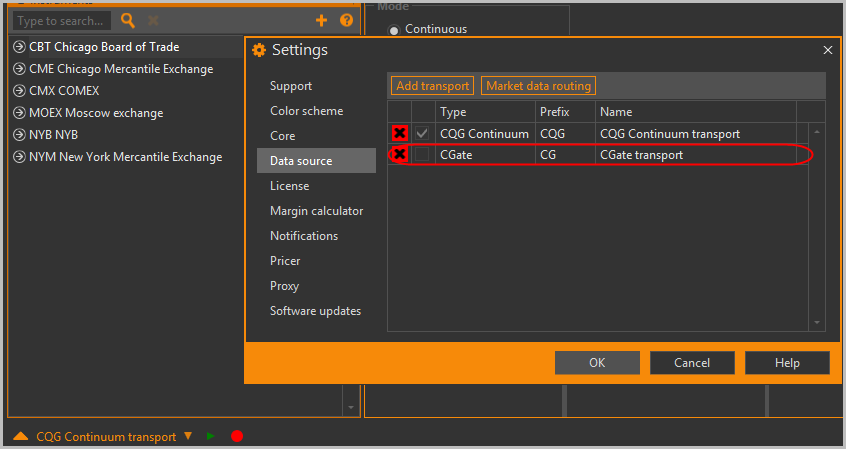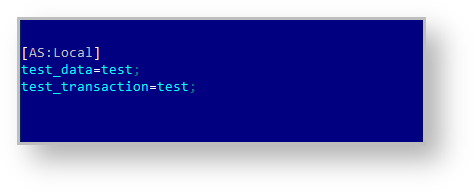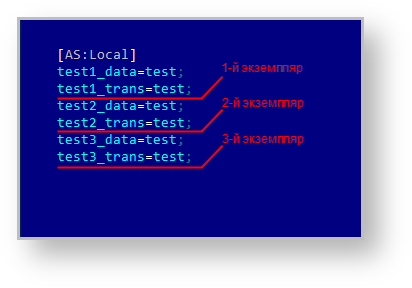Page History
Подключение к CGate описано в разделе Выбор источника данных.
...
| Section | ||||||||||||||
|---|---|---|---|---|---|---|---|---|---|---|---|---|---|---|
|
4. заполнить параметры (рис. 2[1]) и нажать кнопку OK (рис. 2[2]);
Рисунок 2 – параметры источника
Таблица 1 – Параметры подключения
Название | Описание |
|---|---|
| Type | Название источника |
| Name | Название источника, которое будет отображено на нижней панели главного окна (указывается пользователем). Название источника данных должно быть уникальным |
| Prefix | Приставка, которая будет добавлена к торговому счету, загруженному из источника |
| Enable transport | Если снять переключатель, Cgate будет добавлен в список доступных источников, но не будет подключен (см. раздел Деактивация источника) |
| IP adress | IP адрес компьютера, на котором установлен CGate. Если CG и OW установлены на одном компьютере, следует указать localhost или 127.0.0.1, нажав на ссылку Use local address; |
| Port | Порт соединения со шлюзом. Для добавления значения по умолчанию (4001) следует нажать ссылку Use default CGate port |
| Data login | Логин для доступа к соединению Data (получение рыночных данных: цена, волатильность); |
| Data password | Пароль для доступа к соединению Data (получение рыночных данных: цена, волатильность); |
| Transaction login | Логин для доступа к соединению Transaction (получение данных о сделках, заявках, позициях); |
| Transaction password | Пароль для доступа к соединению Transaction (получение данных о сделках, заявках, позициях); |
| Переключатель Order books enabled | Включить/отключить стаканы (Книга заявок). Используется для снижения нагрузки и ускорения работы Cgate |
| Переключатель Test environment | Для подключения к тестовому контору нужно установить флажок Test environment. |
5. нажать кнопку ОК во вкладке Data source (см. рис. 1).
В одной локальной сети с одним шлюзом работают могут работать несколько экземпляров Option Workshop, то у каждого должен быть свой логин. Новые Data login/password и Transaction login/password нужно добавить в файл OptionWorkshop. Для этого этого нужно в файле client_router.ini ini (расположен в папке установки CgateCGate) в секциюсекции [AS:Local] по прописать 2 пары логина и пароля для каждого экземпляра OW:
- Data login и data password;
- Transaction login и Transaction password.
Логины и пароли оформляются по маске:
...
[loginлогин_feeddata]=[passwordпароль];[loginлогин_transactionstransaction]=[password].
...
Например:
пароль].
| Note |
|---|
Логины должны быть разными для всех экземпляров. |
Пример подключения одного экземпляра:
- оформляем по маске логин и пароль к соединению Data: test_data=test;
- оформляем по маске логин и пароль к соединению Transaction: test_transaction=test. В нашем примере для подключения используются одинаковые пароли;
- указываем логины и пароли в файле client_router.ini (расположен в папке установки CGate) в секции
[AS:Local].
Рисунок 3 – подключение одного экземпляра
Пример подключения трех экземпляров:
- оформляем для 3-х экземпляров по маске логин и пароль к соединению Data:
- test1_data=test;
- test2_data=test;
- test3_data=test;
- оформляем по маске логин и пароль к соединению Transaction:
- test1_trans=test;
- test2_trans=test;
- test3_trans=test;
- указываем логины и пароли в файле client_router.ini (расположен в папке установки CGate) в секции
[AS:Local].
Рисунок 4 – подключение нескольких экземпляров