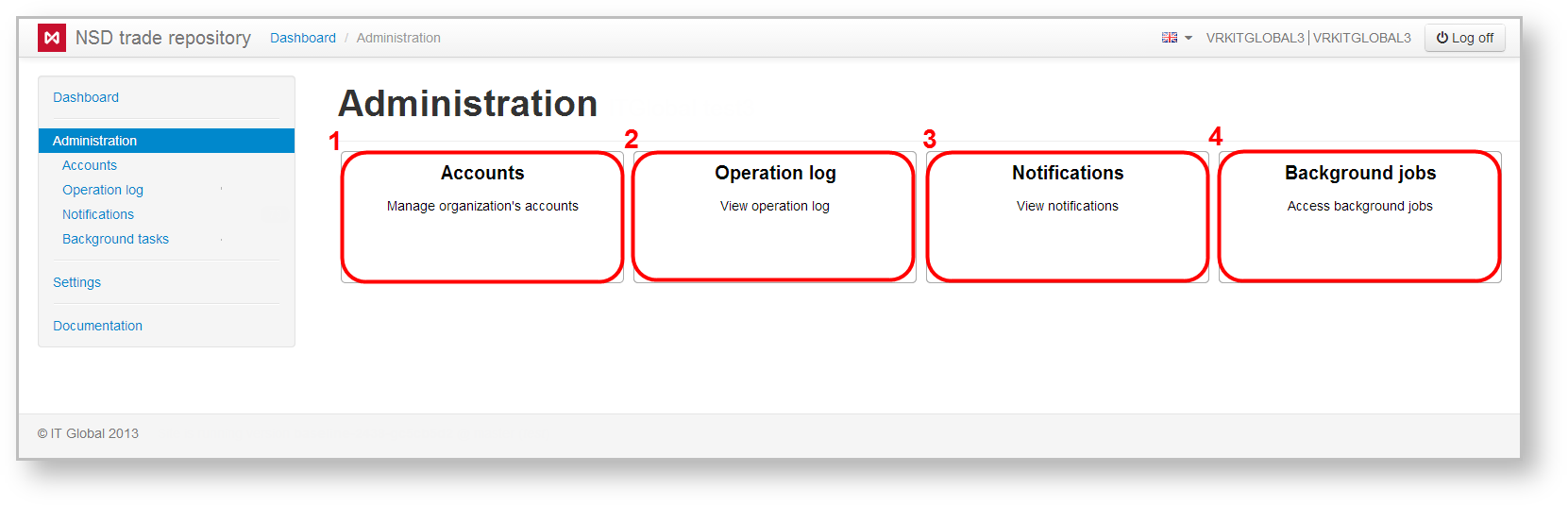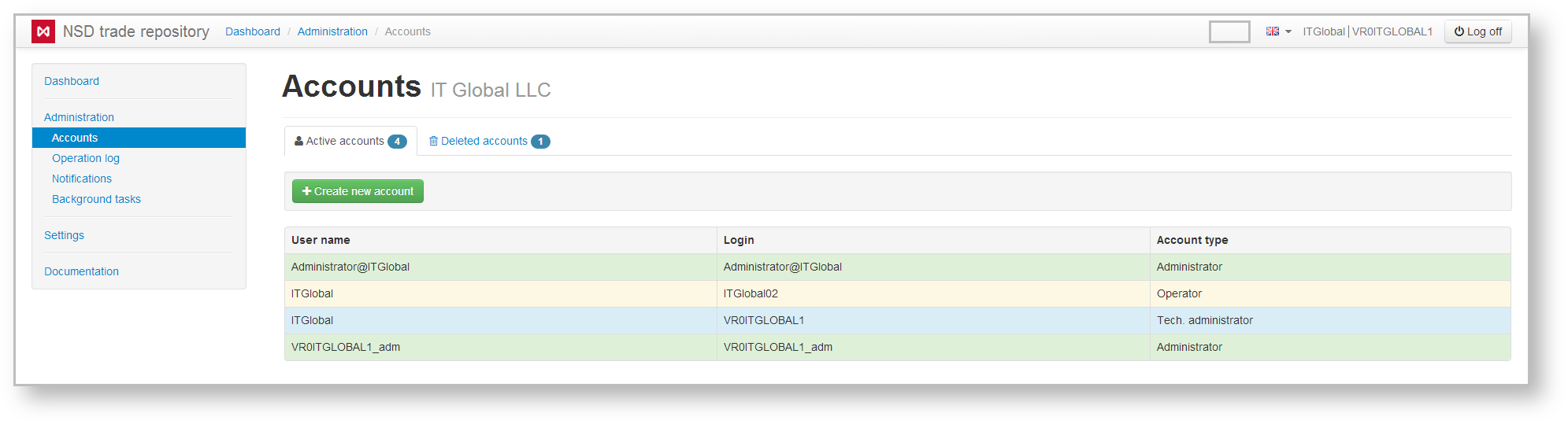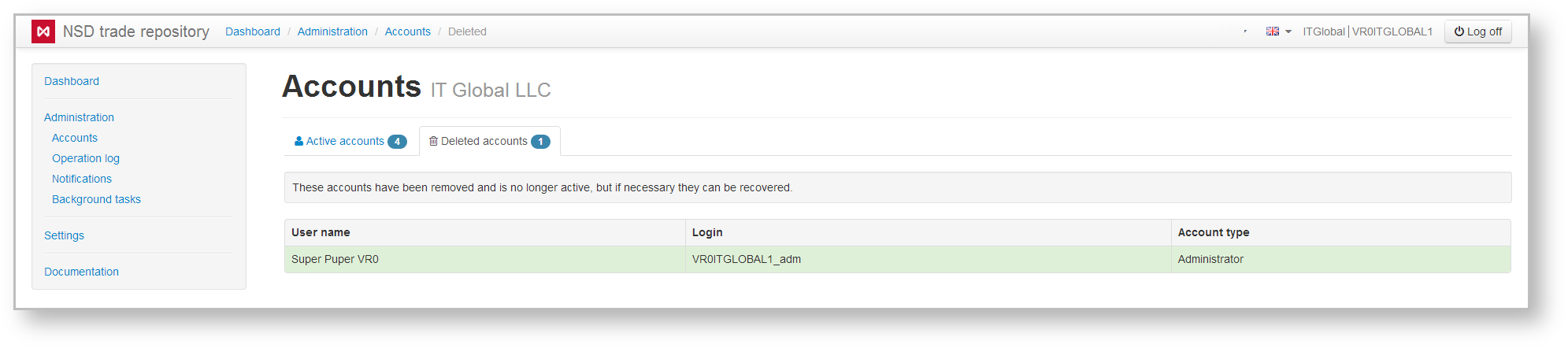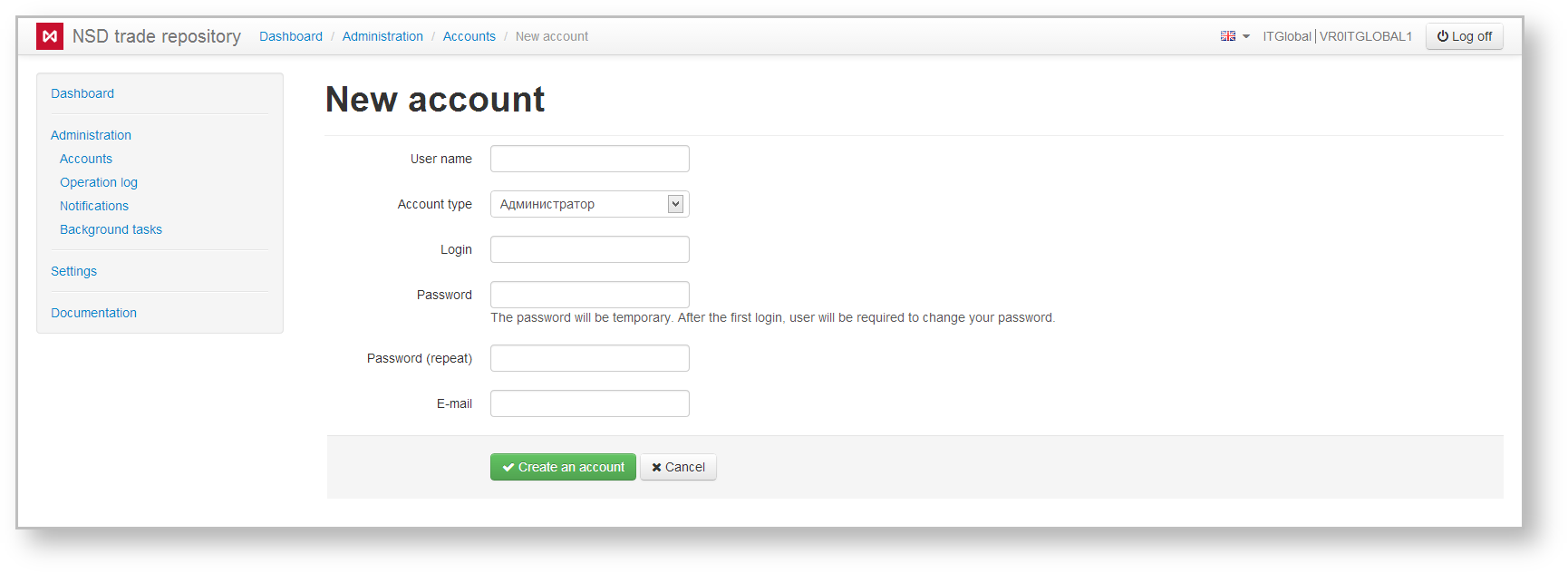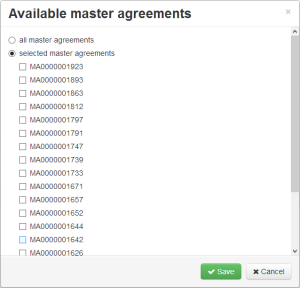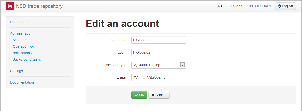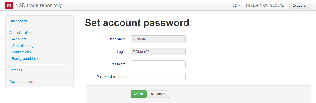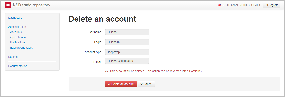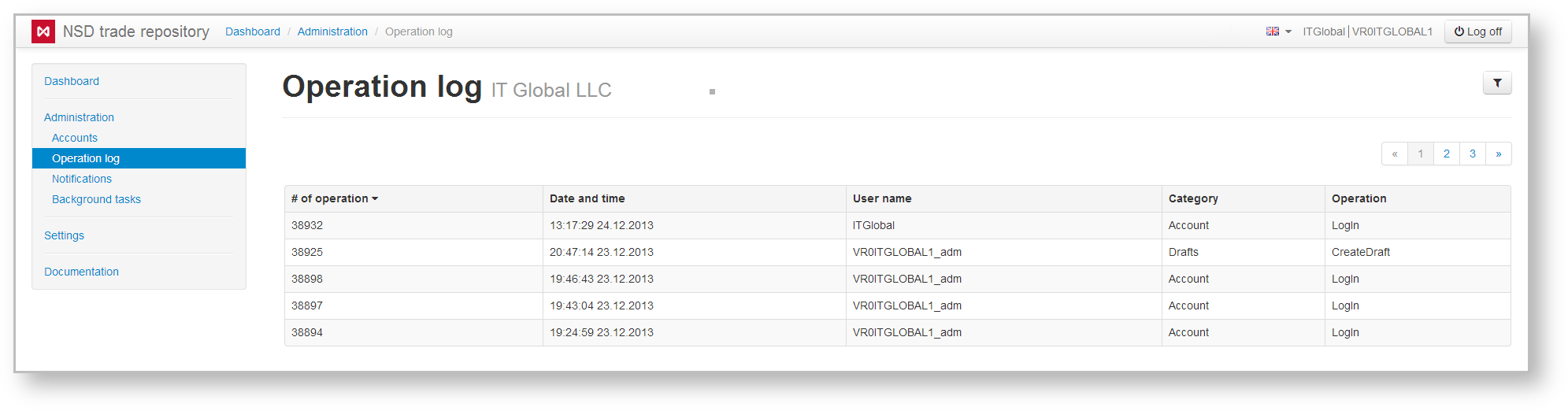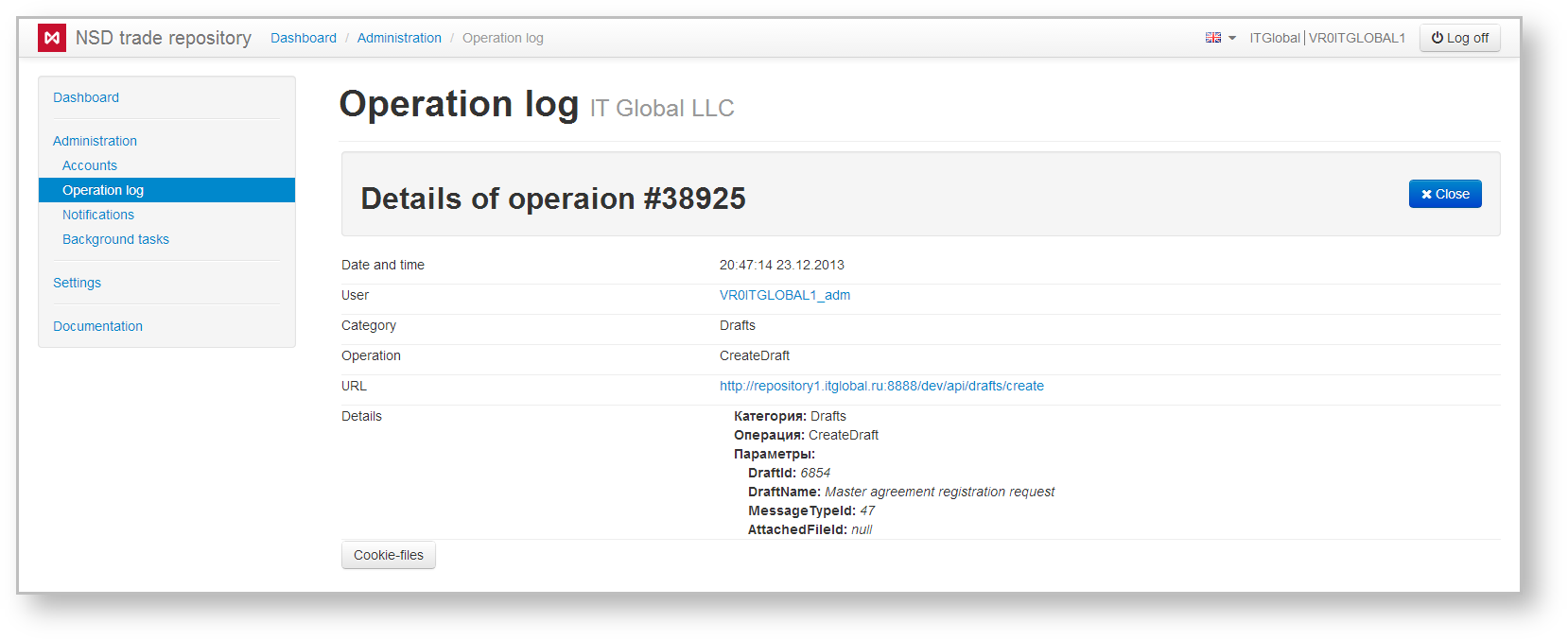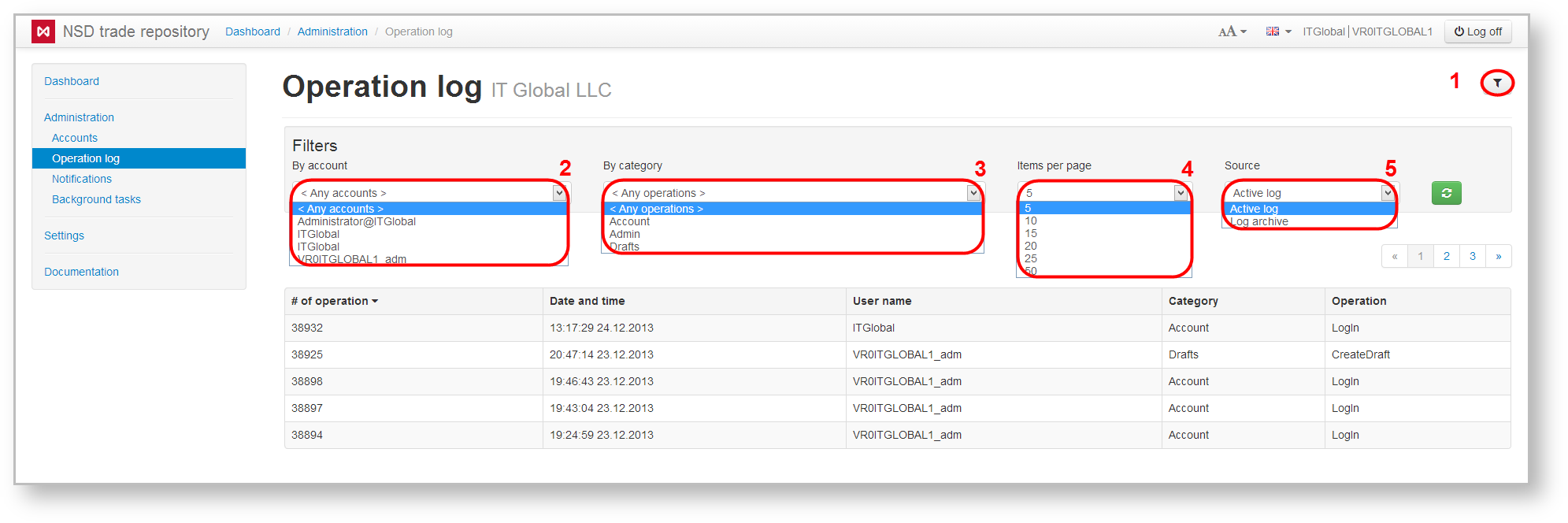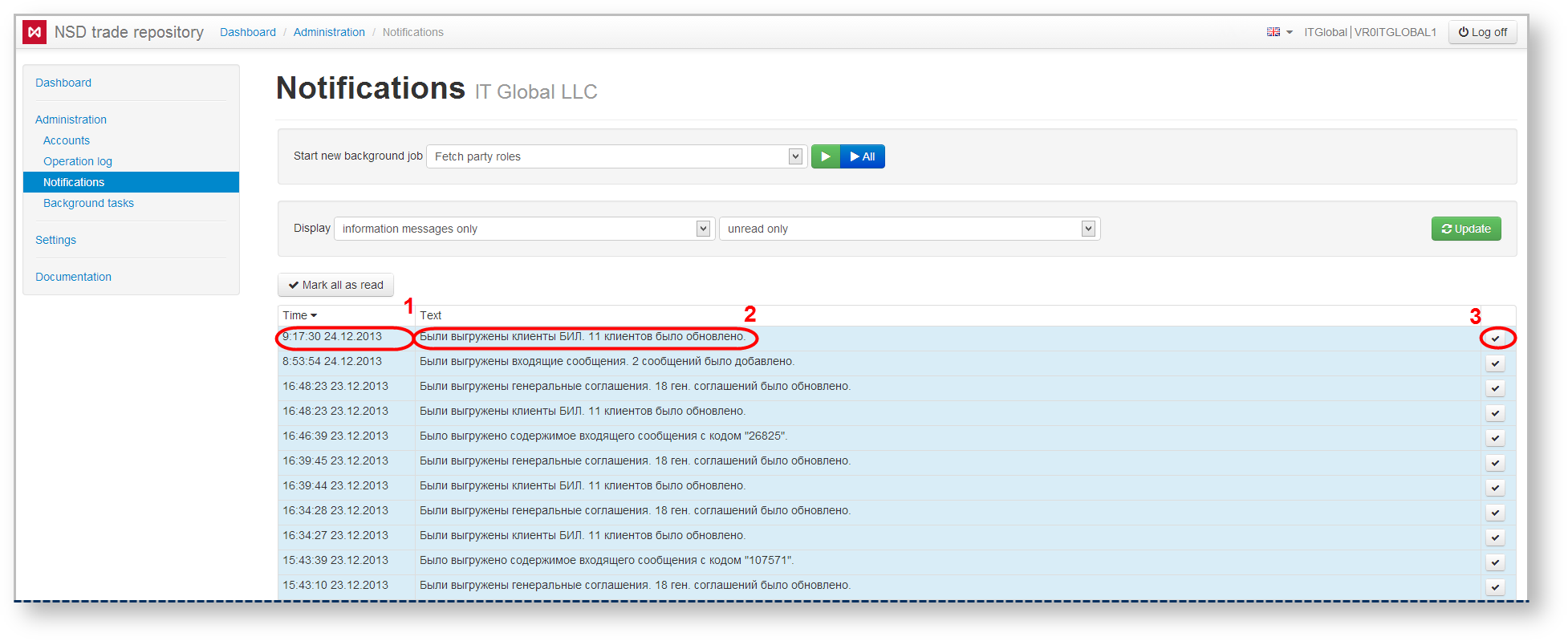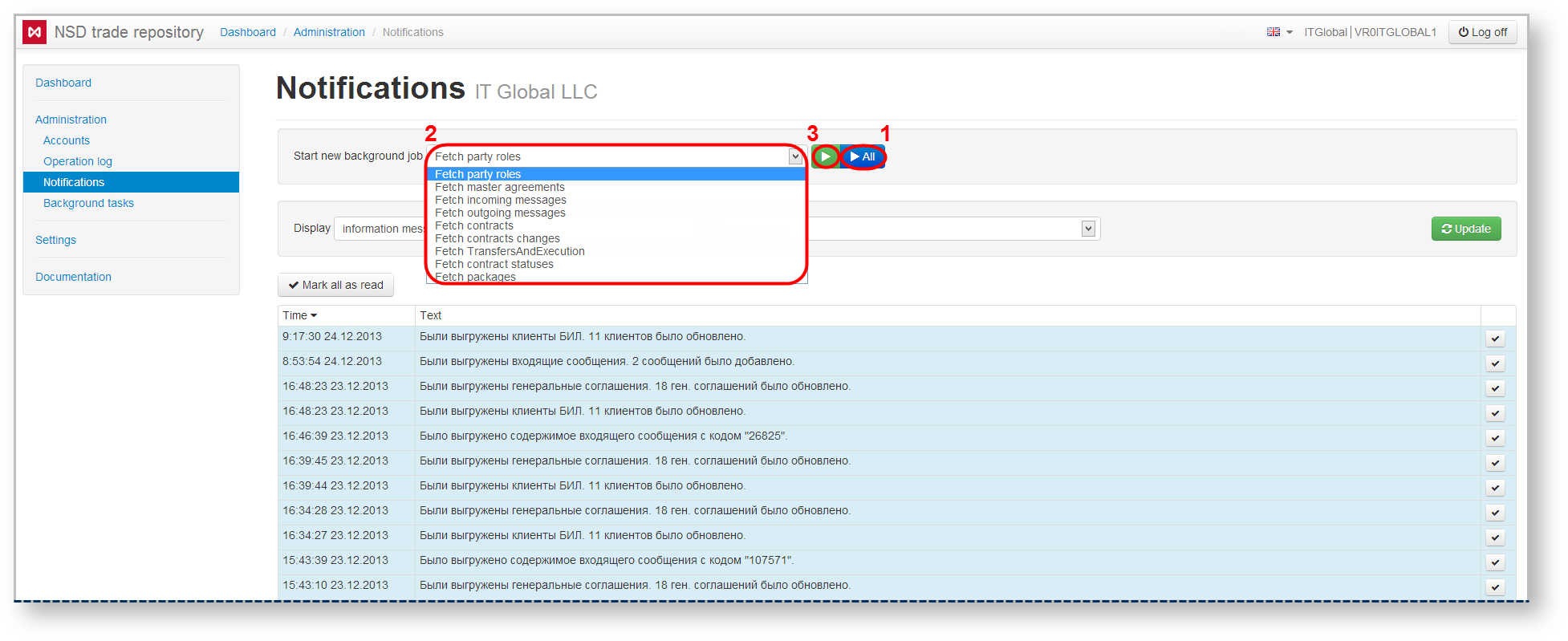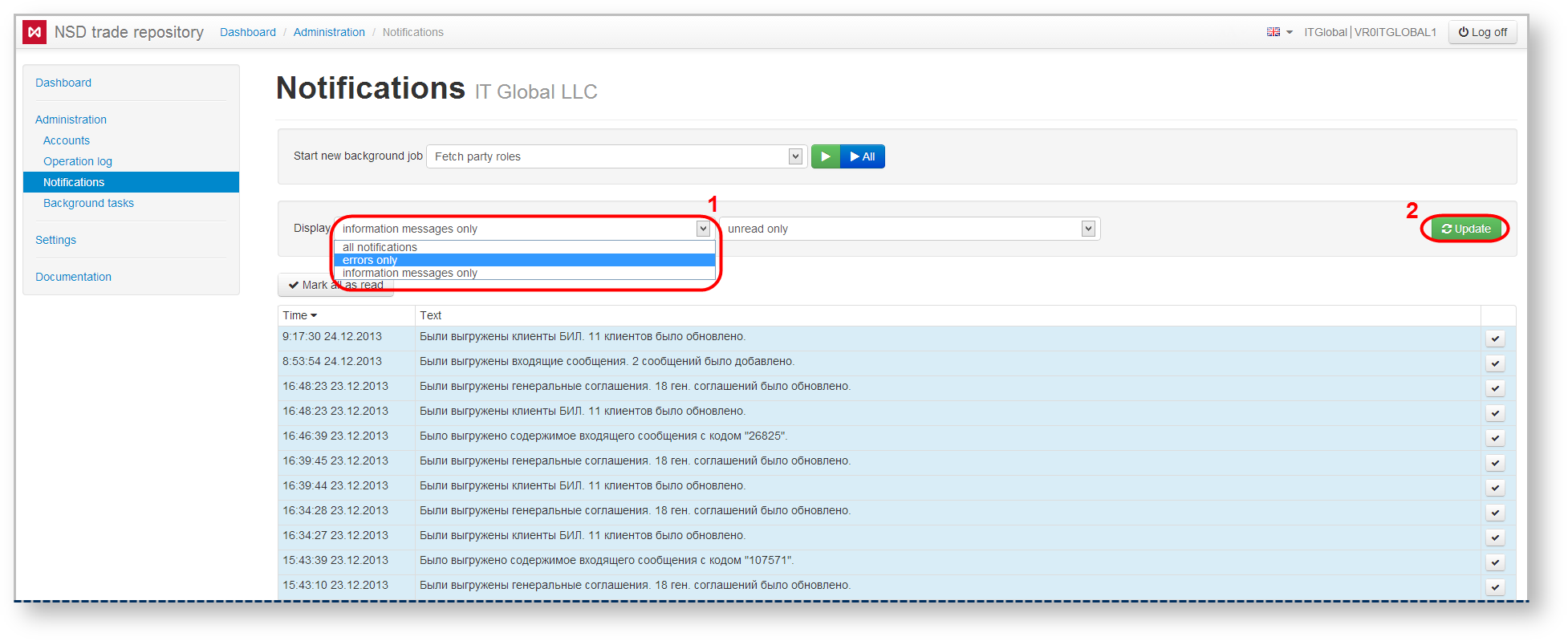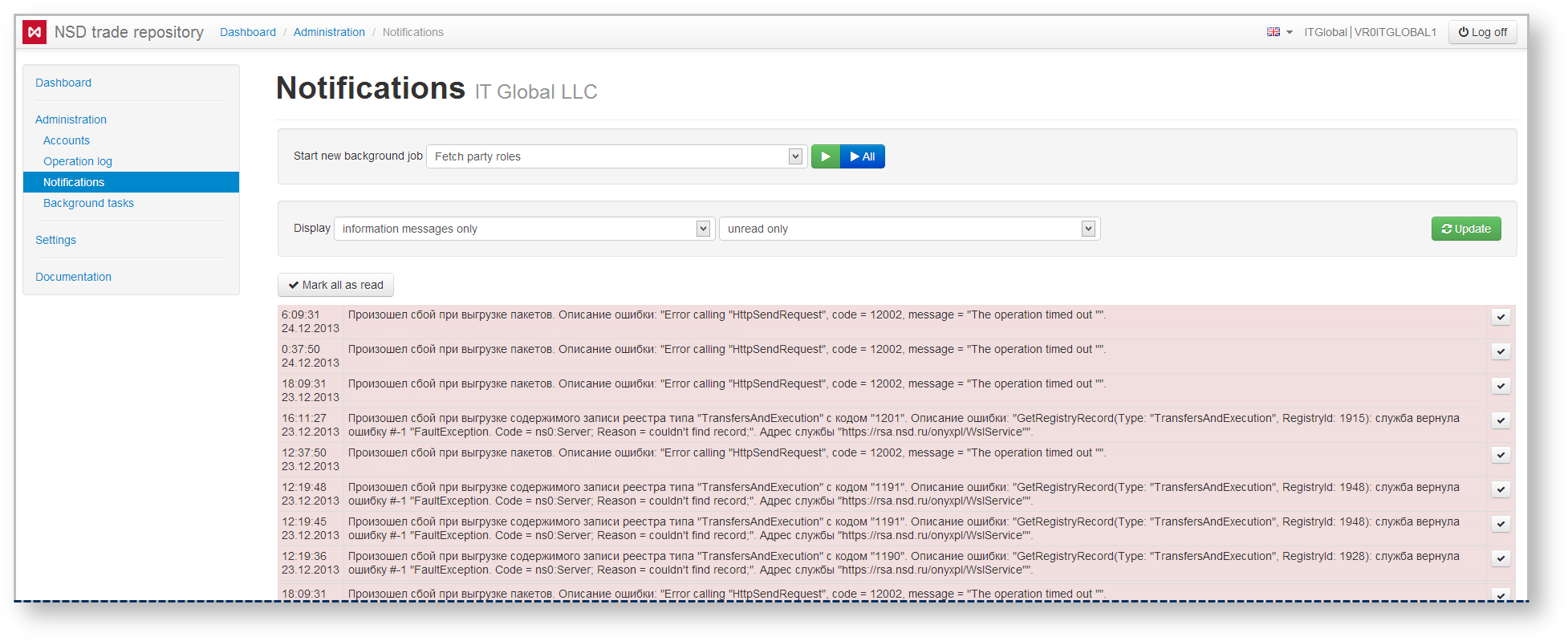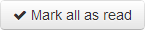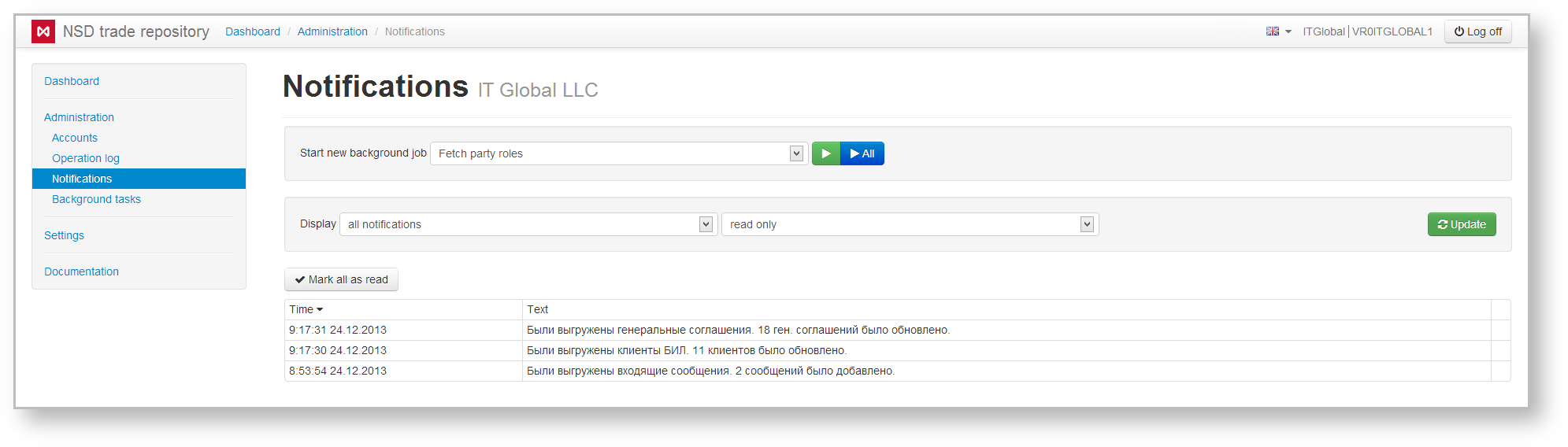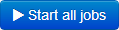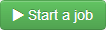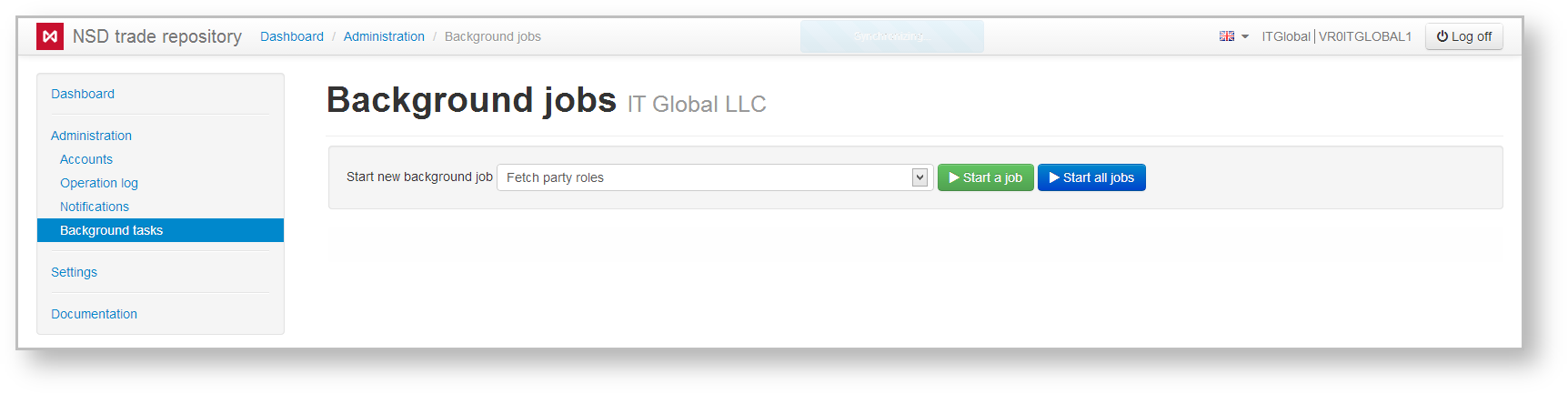The following system settings are available to users with technical administrator privileges: administering user accounts (Fig. 1.1), viewing the results of the Web-client work in the form of reports on the user’s actions (Fig. 1.2), completed (Fig. 1.3) and background tasks (Fig. 1.4) of the server. Technical administrator does not work with contracts, master agreements and reports.
Fig. 1 – Administration form
Accounts
The main task of a technical administrator is to administer accounts of the Web-client users. Setting up accounts includes:
To set up an account, it is necessary to select Accounts in the sidebar menu. This form contains tabs Active accounts (Fig. 2) and Deleted accounts (Fig. 3), which display information about the current and deleted system users:
- user’s full name;
- user's login;
- type of account.
Fig. 2 – Active accounts tab Fig. 3 – Deleted accounts tab
The background color of table rows corresponds to the type of user: – administrator, – operator, – technical administrator.
Adding an account
To add a new user under the same party (client of the repository), click on button . This opens the form (Fig. 4).
Fig. 4 – adding a new user
Fill in this form with account parameters and click . The new account will be displayed in the list of active accounts. During the first attempt of authentication in the system the user will need to change password created by the technical administrator for information security. After that the user can continue to work in the system.
Editing accounts
The following account settings are available to the technical administrator:
restricting the access rights;
editing account information;
changing password;
- deleting the account.
Accounts are set up using the toolbar that pops up when hovering the mouse over the row of the account table (Fig. 5).
Fig. 5 – toolbar
The toolbar buttons are described in Table 1.
Table 1 – Toolbar buttons
| Button | Description | Form |
|---|---|---|
Clicking on the button the user is taken to the access right restriction form In this form, the technical administrator can create a set of master agreements for the operator with access to the information regarding these agreements. For example, if the registration of contracts under a certain master agreement is delegated to a certain employee, and he should not have access to information regarding any other agreements, the only corresponding agreement should be marked by checkbox | ||
| Clicking on button the user is taken to the account editing form The account editing form allows the administrator to change name, login name, account type and email address | |
Clicking on button opens an account password change form After changing the password the technical administrator must deliver the new password to the user. When the user first logs into the Web-client, he must change the password to be able to further work in the system | ||
| Clicking on this button the user is taken to the delete account confirmation form. Deleted accounts can be restored |
Operations log
The operations log records all events that occurred in the system during the user experience. Operation logs are used to determine the source of current system malfunctions, as well as to prevent possible problems. The information in the log is displayed in the form of a table that contains:
- operation number;
- date and time;
- user name;
- category and the name of the operation (Fig. 6).
Each record in the table can be opened for detailed view (Fig. 7) with the button that pops up when hovering the mouse over the table row.
By default, the log displays all operations. Certain operations (for example, performed by an administrator) can be viewed using filters. To apply filters, to open the settings bar by clicking on button and define the required parameters (Fig. 8).
Fig. 8 – setting up filters
Filters implemented in the Web-client are described in Table 2.
Filter number | Filter name | Description |
|---|---|---|
| 2 | By accounts | The filter is used to display operations that were performed under a specific account |
| By category | The filter is used to display operations of the following categories:
|
| 4 | Entries per page | The filter is used to set the number of transactions to be displayed on a page |
| 5 | Section | The filter is used to display Archive that contains operations performed 7 days ago |
Operations corresponding to your search criteria will be displayed in the table.
Notifications
The Notifications form (Fig. 9) displays a list of system transactions and errors that occurred during their performance. The notification contains time (Fig. 9.1), text of the operation (Fig. 9.2) and a mark that message has not been read (Fig. 9.3). Notifications are displayed in order of receipt. New incoming messages are displayed at the top of the table.
Fig. 9 – Notifications form
In this form, the following categories of notifications are available for viewing:
- export of the BRA roles;
- export of master agreements;
- export of outgoing messages;
- export of incoming messages;
- export of contracts;
- export of TransfersAndExecution;
export of contract statuses;
export of packages from the repository.
To view all operations click (Fig. 10.1). To view a specific category of tasks you need to select a category from the drop-down list (Figure 10.2) and click (Fig. 10.3).
Fig. 10 – select the notification category
The Notifications form displays not only informational messages, but also system errors. To view them:
- click on in the Display filed;
- select the type of notifications from the dropdown list (Fig. 11.1);
- click on the Show button (see Fig. 11.2).
Example of a system error messages is shown in Fig. 12.
Fig. 11 – select the notification type Figure 12 – system error notification
For user's convenience the viewed messages can be grouped under a separate category Read. To do this:
- select all messages by clicking on button , or enable the switch in front of the necessary notifications;
- then click on button .
As a result, the mark that the message has not been read will be hidden (Fig. 13).
Fig. 13 – viewed notifications
To see current and viewed notifications click on the drop-down list (Figure 14.1), select the type of messages and click Show (14.2).
Fig. 14 – select the type of notification
Background tasks
The Background tasks form contains a list of system messages about operations that are at the stage of execution. The following categories of tasks are available for viewing in this form:
- export of the BRA roles;
- export of master agreements;
- export of outgoing messages;
- export of incoming messages;
- export of contracts;
- export of TransfersAndExecution;
- export of contract statuses;
- export of packages from the repository.
Click to view all background tasks. To view a specific category click on the drop-down list and select a category, then click on button (Fig. 15).
Fig. 15 – Background tasks form
This will display a list of tasks in the form of a table, where each row contains the time and the text of the task.