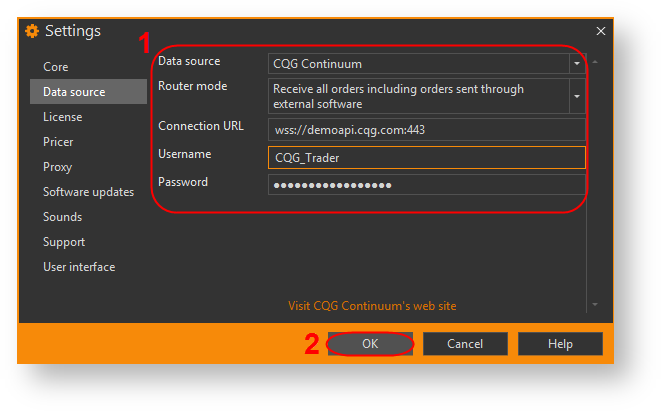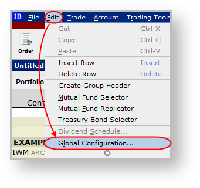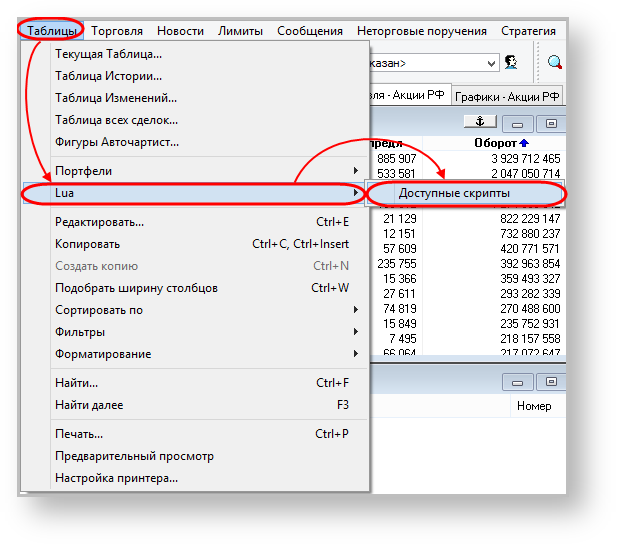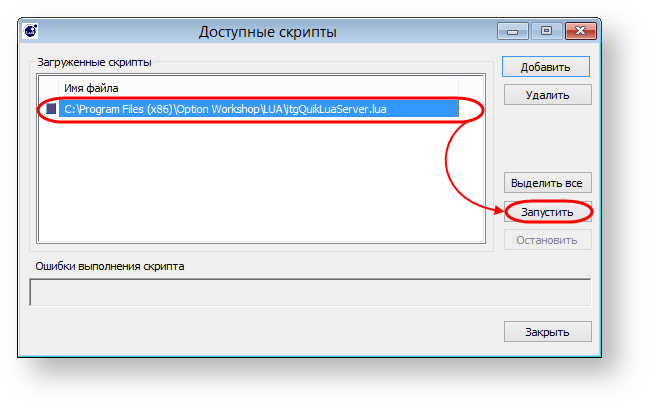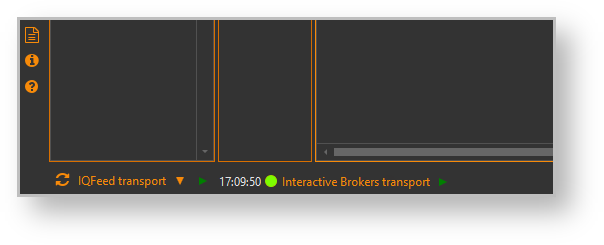Для получения в режиме реального времени рыночных данных, размещения заявок и отслеживания статуса их исполнения Option Workshop следует подключить к торговой системе. Для этого необходимо:
- настроить торговый терминал/шлюз;
- настроить подключение в Option Workshop.
Содержание страницы:
Интеграция с CQG Continuum
Для подключения нужно перейти в раздел Settings→Data sourse, выбрать торговый терминал CQG в качестве источника данных во вкладке Data source и указать параметры (рис. 1):
Рисунок 1 – подключение к терминалу CQG
- Router mode – режим получения заявок;
- Connection URL – адрес сервера, к которому будет подключаться Option Workshop;
- Username – логин для CQG;
- Password – пароль для CQG.
Затем нажать кнопку ОК. Через несколько секунд программа подключится к источнику данных.
Интеграция с Interactive Brokers
Для интеграции следует подключиться к терминалу/шлюзу Interactive Brokers (далее IB). Для этого нужно:
- скачать и установить шлюз/терминал IB для Windows с официального сайта;
- запустить приложение;
- перейти в раздел настроек, выбрав Edit→Global Configuration...;
Рисунок 2 – переход к настройкам перейти в API→Settings на левой панели и установить переключатель Enable ActiveX and Socket Clients;
Рисунок 3 – переход к настройкамперейти в раздел Settings→Data sourse и выбрать торговый терминал IB в качестве источника данных на вкладке Data source и указать параметры:
- Router mode – режим получения заявок;
- Host – адрес компьютера, на котором запущен Interactive Brokers;
- Port – порт соединения с Interactive Brokers. Значение должно совпадать с полем Socket port;
- Client ID – номер приложения. Значение должно совпадать с полем Master API client;
Рисунок 4 – подключение к терминалу к IB
- нажать кнопку ОК.
Через несколько секунд программа подключится к IB.
Интеграция с IQFeed
Для интеграции с IQFeed необходимо:
- скачать и установить шлюз IQFeed;
- запустить шлюз и авторизоваться;
перейти в раздел Settings→Data sourse и выбрать торговый терминал IQFeed в качестве источника данных на вкладке Data source и указать параметры:
- Router mode – режим получения заявок;
- Address – адрес компьютера, на котором запущен IQFeed. Если шлюз и OW установлены на одном компьютере, следует указать localhost или 127.0.0.1;
- Update period – период обновления данных
Рисунок 5 – подключение к терминалу к IQFeed
- нажать кнопку ОК.
Через несколько секунд программа подключится к IQFeed.
Интеграция с OPRA (end-of-day)
OPRA (end-of-day) – источник с данными за предыдущий день. Для подключения необходимо перейти в раздел Settings→Data sourse и выбрать OPRA (end-of-day) во вкладке Data source и нажать кнопку OK.
Интеграция с QUIK
Для интеграции следует:
- открыть папку %PROGRAMFILES(X86)%\Option Workshop\LUA;
- скопировать в папке LUA файлы:
- cjson.dll;
- lua5.1.dll;
- lua51.dll.
- открыть папку установки QUIK;
- добавить с заменой скопированные файлы в папку установки QUIK;
- запустить QUIK, перейти в раздел Таблицы→LUA→Доступные скрипты;
Рисунок 7 – настройки QUIK - нажать кнопку Добавить в окне Доступные скрипты;
- выбрать файл itgQuikLuaServer.lua и нажать кнопку Открыть;
- нажать кнопку Запустить;
Рисунок 8 – добавление скрипта - перейти в раздел Settings→Data sourse и выбрать торговый терминал QUIK в качестве источника данных на вкладке Data source и указать параметры:
- Router mode – режим получения заявок;
- Quik IP adress – IP адрес компьютера, на котором запущен Quik. Если терминал и OW установлены на одном компьютере, следует указать localhost или 127.0.0.1;
- Quik port – порт соединения с Quik.
Рисунок 9 – настройка соединения - нажать кнопку ОК.
Проверка подключения
При успешной интеграции OW загружает доступные торговые счета и позиции.
Для соединения OW с торговой системой на компьютере должен быть запущен соответствующий шлюз/терминал.
В нижней части основного окна появится статус Online.
Рисунок 10 – индикаторы подключения
Индикаторы напротив названия источника данных означают:
↑ – отправки заявок/сделок во внешнюю систему (мигающая стрелка);
↓ – прием данных из внешней системы (мигающая стрелка);
– прием данных с информацией о текущей торговой сессии;
– отсутствия приема данных с информацией о текущей торговой сессии.
Следует обратить внимание, при отсутствии информации о текущей торговой сессии (красный цвет индикатора) невозможно выставить заявки.
Для повторного подключения нужно нажать кнопку . Кнопка открывает окно настройки активного источника данных.
При смене источника данных позиции по некоторым инструментам могут не обновляться. Таким образом, следует привести символ инструментов OW к формату соответствующей торговой системы (см. раздел Настройка символов инструментов).