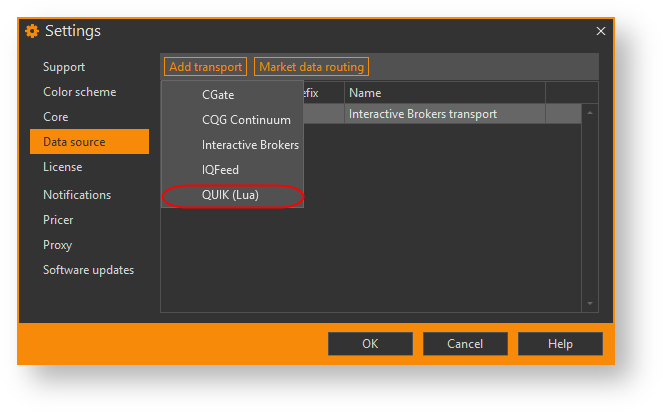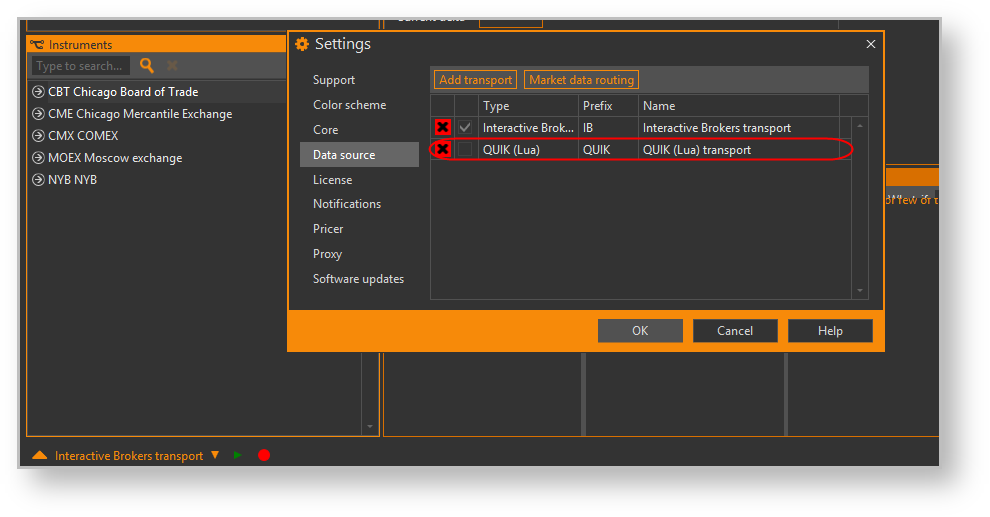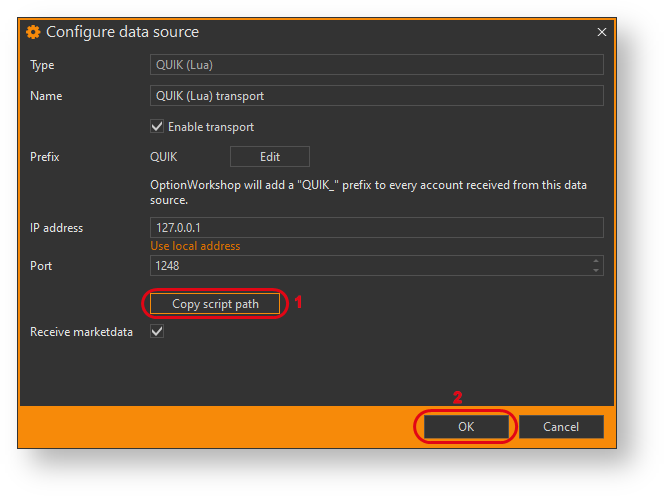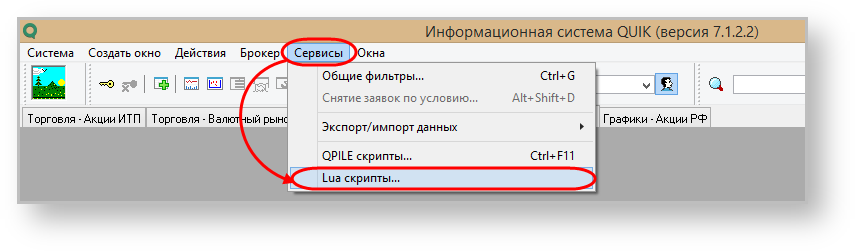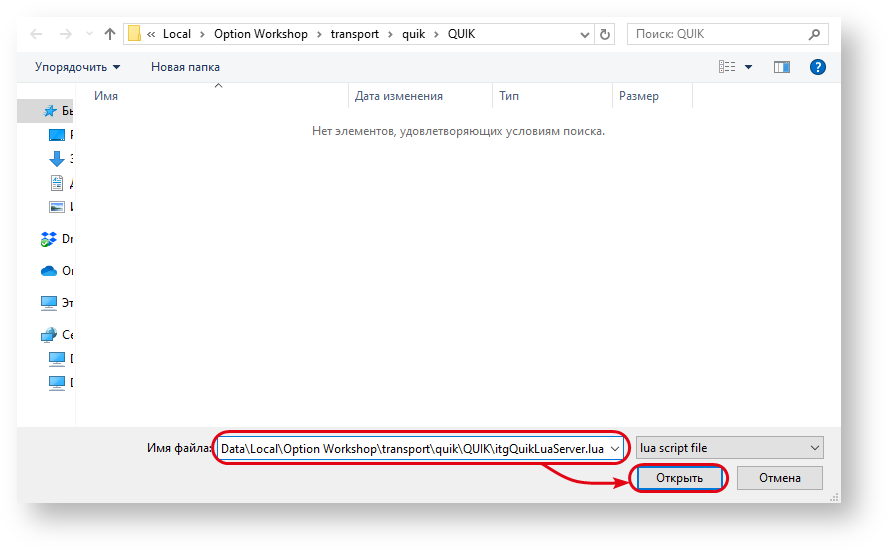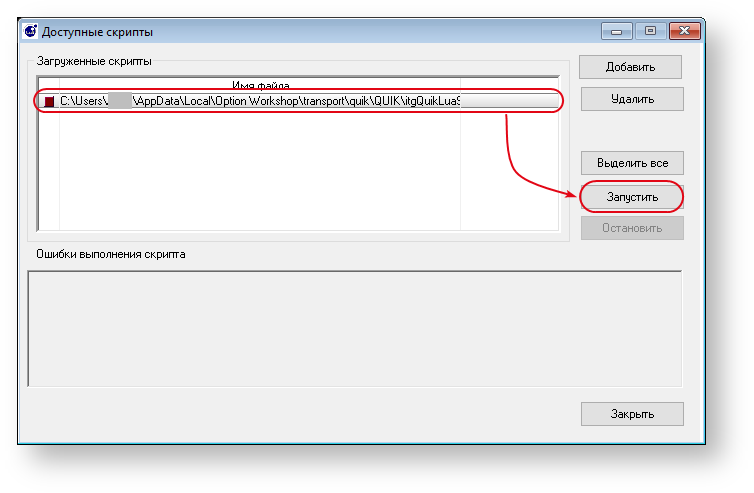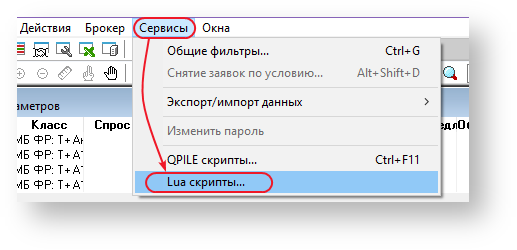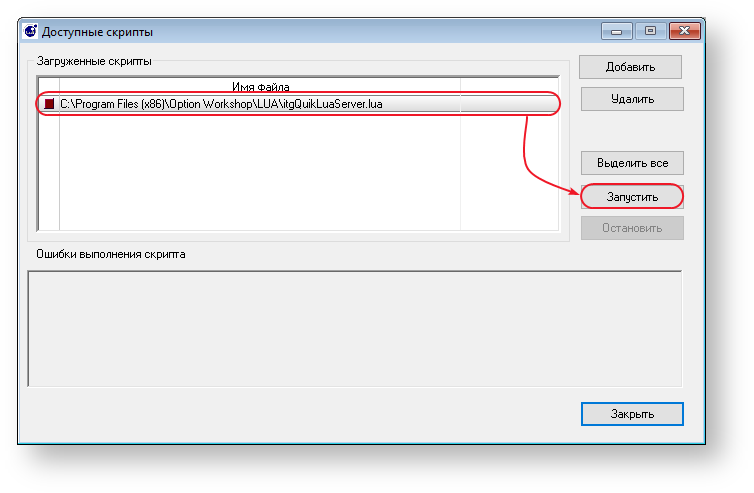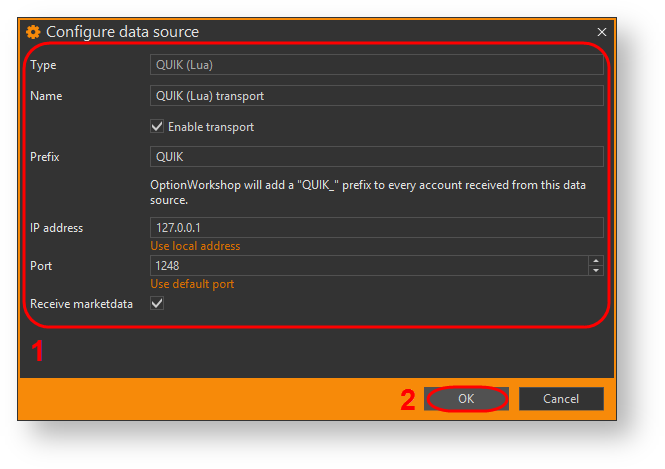| Section |
|---|
| Column |
|---|
| Для интеграции следует: 1. в интерфейсе OW нажать на кнопку  Image Modified на тулбаре Image Modified на тулбаре 2. перейти во вкладку Data source | Info |
|---|
| Если есть старые подключения к QUIK (Lua), рекомендуется их удалить |
3. нажать кнопку  Image Modified(Add transport) и в списке выбрать QUIK (Lua) (рис. 1) Image Modified(Add transport) и в списке выбрать QUIK (Lua) (рис. 1)
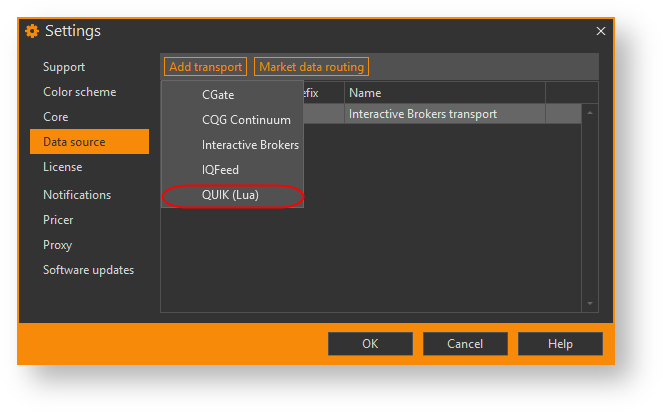 Image Modified Image Modified
Рисунок 1 – вкладка Data source
|
| Column |
|---|
| | Panel |
|---|
| bgColor | #F5F5F5 |
|---|
| borderStyle | dotted |
|---|
| Содержание страницы: Дополнительно: |
|
|
4. в открывшемся окне заполнить параметры (табл. 1)
...
| Type | Название источника |
| Name | Название источника, которое будет отображено на нижней панели главного окна (указывается пользователем). Название источника данных должно быть уникальным |
| Prefix | Приставка, которая будет добавлена к торговому счету, загруженному с источника QUIK. Чтобы отредактировать приставку, следует нажать Edit |
| Enable transport | Если снять переключатель, QUIK будет добавлен в список доступных источников, но не будет подключен (см. раздел Деактивация источника) 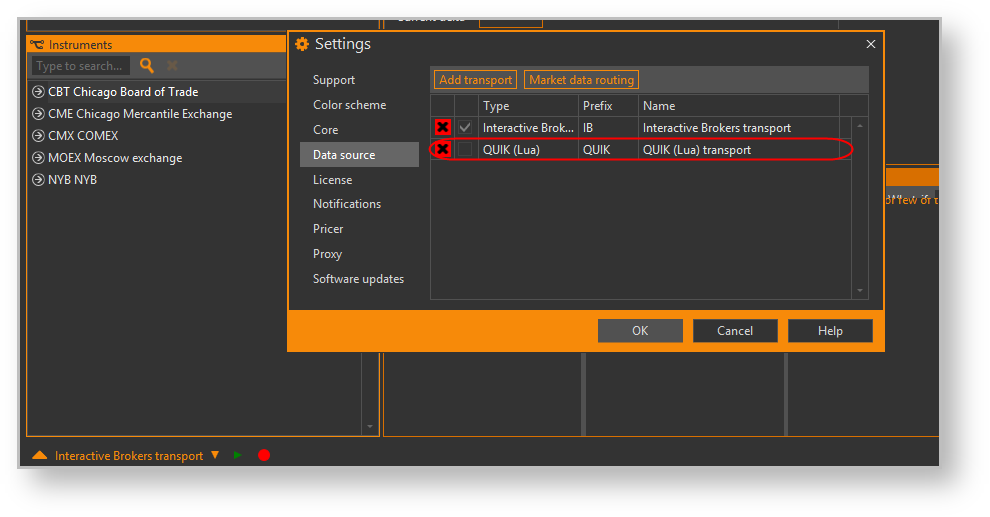 Image Removed Image Removed |
| IP adress | IP-адрес компьютера, на котором запущен QuikQUIK. Если терминал и OW установлены на одном компьютере, следует указать localhost или 127.0.0.1 |
| Port | Порт соединения с Quik QUIK (по умолчанию 1248). При добавлении новых подключений создастся будет задан новый порт |
| Receive marketdata (Получать рыночные данные) | Опция может быть использована, если настроено соединение с несколькими QUIK-ми.
В данном случае переключатель рекомендуется активировать только у одного из них |
5. нажать на кнопку Copy script path, чтобы скопировать путь к скрипту для подключения (рис. 2[1]), и нажать кнопку OK (рис. 2[2])
Рисунок 2 – параметры QUIK
6. запустить терминал QUIK
7. перейти в раздел Сервисы → Lua скрипты... (рис. 3)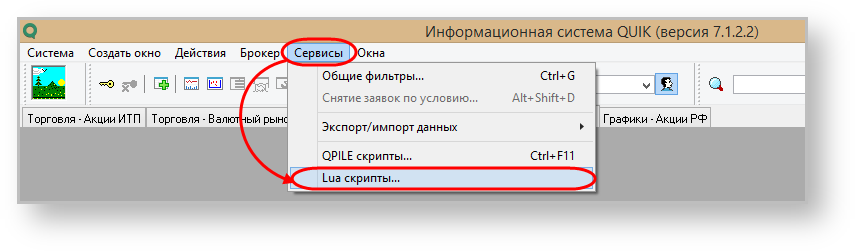
Рисунок 3 – настройки QUIK v.7
8. нажать кнопку Добавить в окне Доступные скрипты
| Info |
|---|
|
Если есть старые скрипты OW, рекомендуется их удалить |
9. вставить в поле Имя файла скопированный путь к скрипту и нажать кнопку Открыть (рис. 4)
Рисунок 4 – добавление скрипта
10. нажать кнопку Запустить (рис. 5).
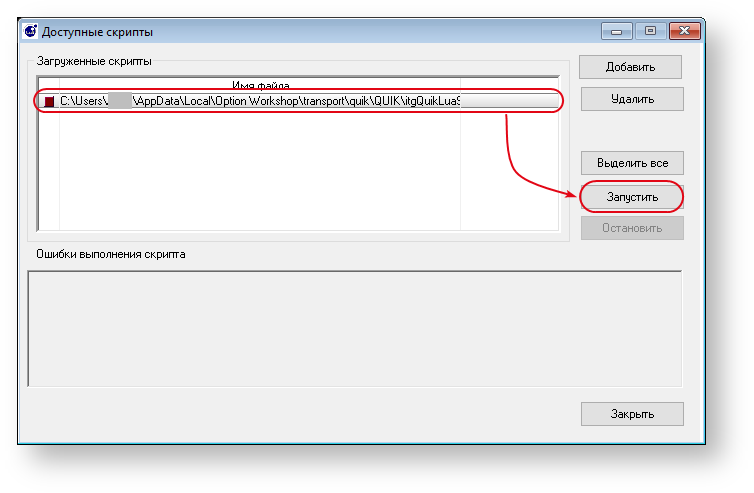
Рисунок 5 – запуск скрипта
...
| Expand |
|---|
|
Пока не выпущено обновление Option Workshop для работы с QUIK версии 8 (использует 64-битные версии библиотек), перед интеграцией необходимо обновить 64-битные библиотеки в папке с LUA-скриптами Option Workshop, для этого следует: Cделать копию папки %PROGRAMFILES(X86)%\Option Workshop\LUA с LUA-скриптами (на случай отката). Заменить библиотеки файлами из архива: скачать архив по ссылке → ow_quik8_lua_dll.zip разархивировать его в папку, где находятся LUA-скрипты, которые вы используете. По-умолчанию путь до папки со скриптами такой: %PROGRAMFILES(X86)%\Option Workshop\LUA\.
Замене подлежат 4 файла:
- ..\lua5.1.dll
- ..\lua51.dll
- ..\cjson.dll
..\socket\core.dll
После обновления библиотек следует: - Запустить терминал QUIK и авторизоваться.
- В верхнем меню открыть Сервисы → Lua скрипты... (рис. 5).
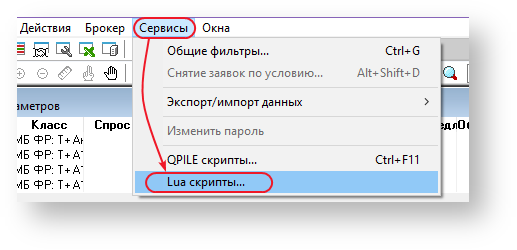
Рисунок 5 – настройки QUIK v.8
- Нажать кнопку Добавить в окне Доступные скрипты.
- Выбрать файл itgQuikLuaServer.lua в папке %PROGRAMFILES(X86)%\Option Workshop\LUA в проводнике Windows и нажать кнопку Открыть.
Нажать кнопку Запустить (рис. 6).
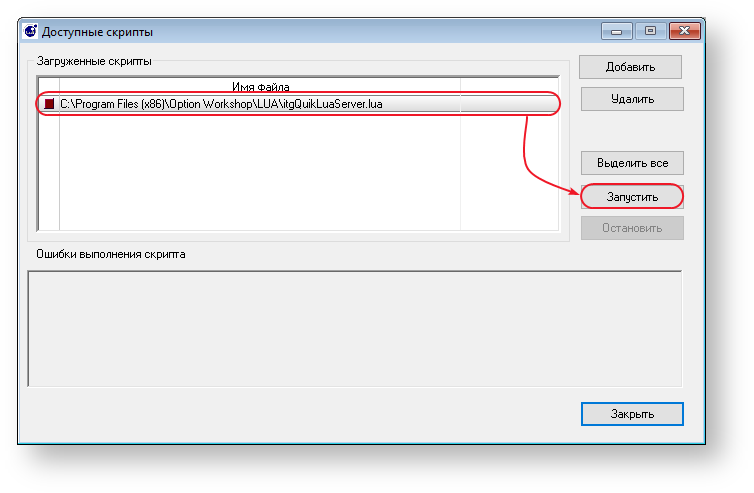
Рисунок 6 – добавление и запуск скрипта
| Info |
|---|
| Если после запуска скрипта через небольшое время у вас вылетает QUIK, то нужно переустановить QUIK поверх старой версии, чтобы восстановить оригинальные библиотеки в папке установки QUIK. |
В интерфейсе OW нажать на кнопку  на тулбаре. на тулбаре. Перейти во вкладку Data source, нажать кнопку  (Add transport) и в списке выбрать QUIK (Lua) (рис. 7). (Add transport) и в списке выбрать QUIK (Lua) (рис. 7).
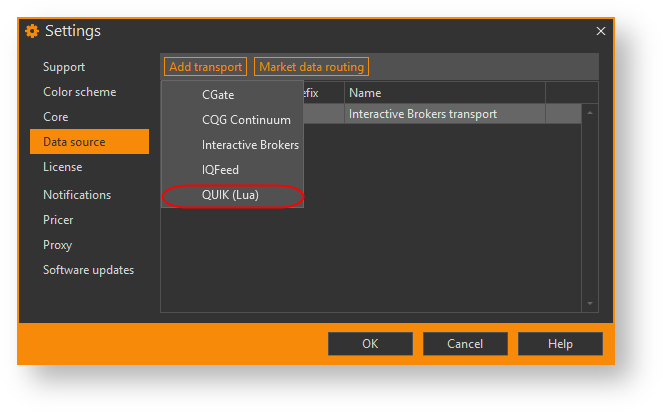
Рисунок 7 – вкладка Data source
В открывшемся окне заполнить параметры и нажать кнопку OK (рис. 8).
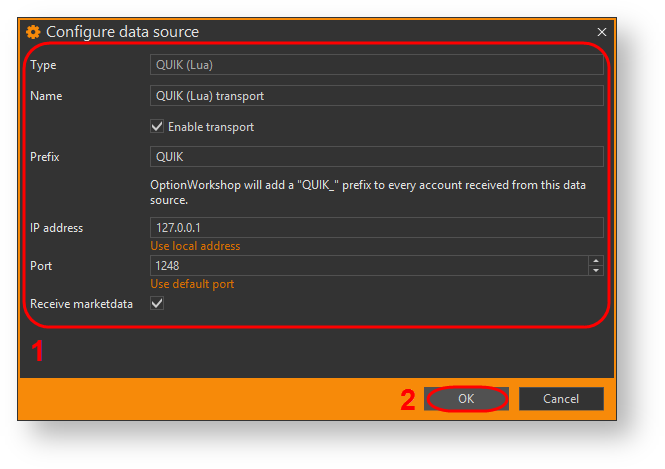 Рисунок 8 – параметры QUIK
Таблица 1 – Параметры подключения | Название | Описание |
|---|
| Type | Название источника | | Name | Название источника, которое будет отображено на нижней панели главного окна (указывается пользователем). Название источника данных должно быть уникальным | | Prefix | Приставка, которая будет добавлена к торговому счету, загруженному с источника QUIK | | Enable transport | Если снять переключатель, QUIK будет добавлен в список доступных источников, но не будет подключен (см. раздел Деактивация источника) 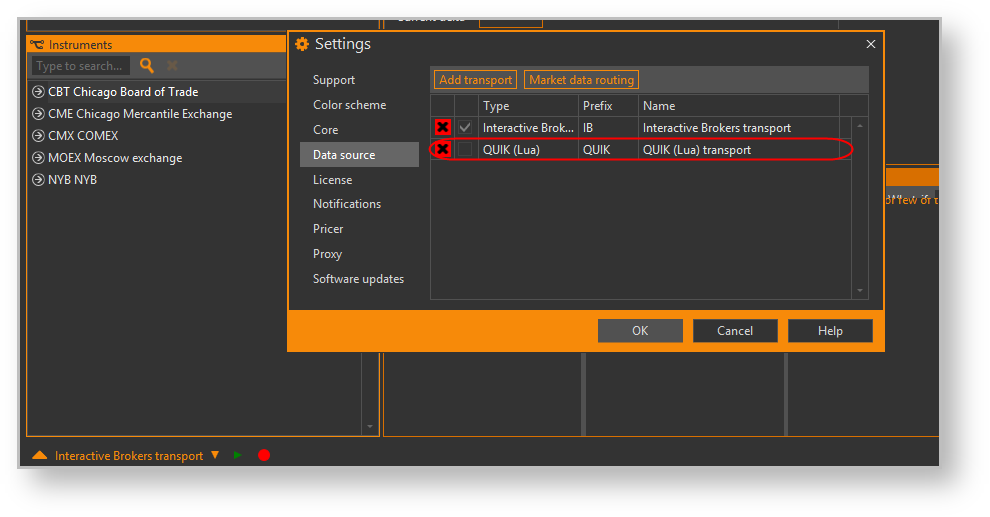 | | IP adress | IP адрес компьютера, на котором запущен QuikQUIK. Если терминал и OW установлены на одном компьютере, следует указать localhost или 127.0.0.1 | | Port | Порт соединения с Quik QUIK (по умолчанию 1248) | | Receive marketdata (Получать рыночные данные) | Опция может быть использована, если настроено соединение с несколькими QUIK-ми.
В данном случае переключатель рекомендуется активировать только у одного из них |
Нажать кнопку ОК во вкладке Data source.
|