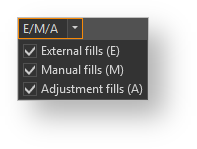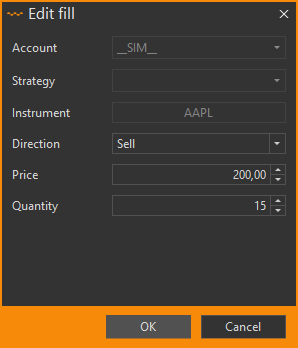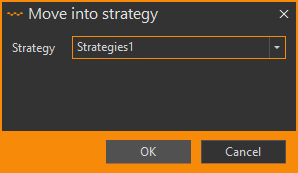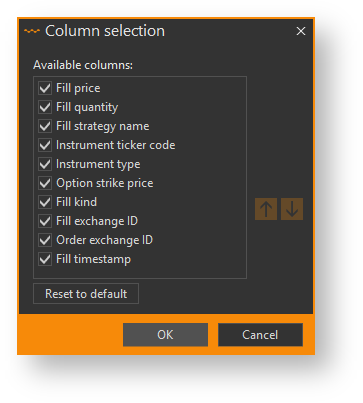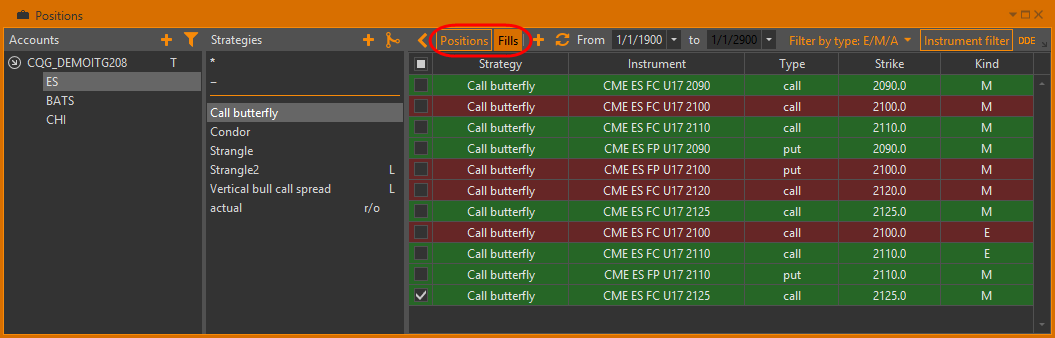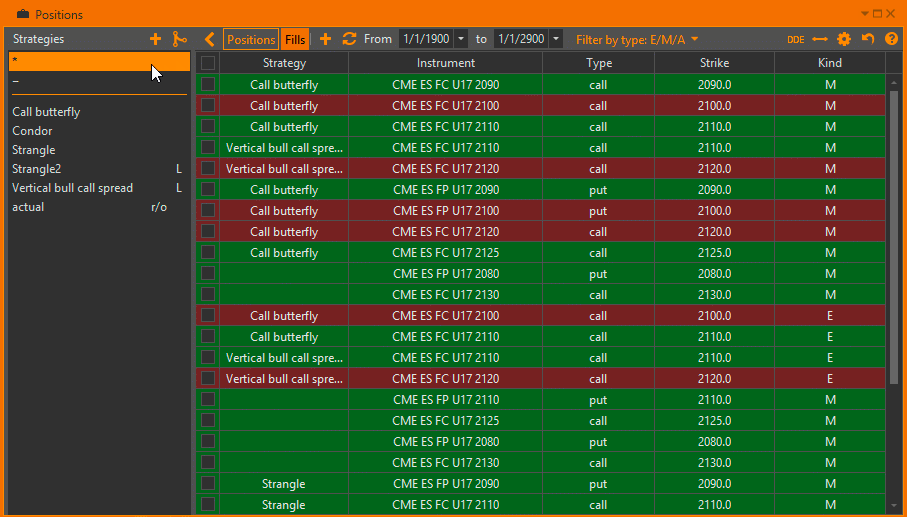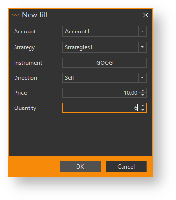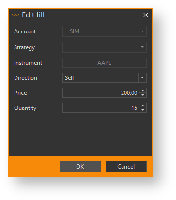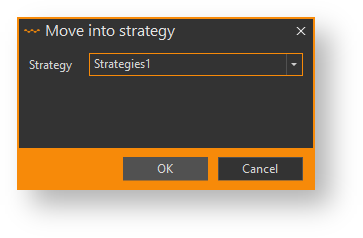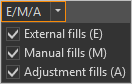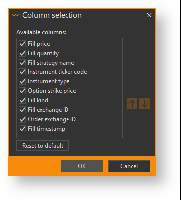Page History
| Table of Contents |
|---|
Fill manager is a special kind of tool which allows you to view and filter fills received by Option Workshop (Fig. 1). There are numerous filtering options:
- by instrument,
- by account,
- by strategy name,
- by fill time.
Fig. 1 – Fill manager form
Filtering fills
In order to filter fills by instrument, select desired futures or options in the left-hand instrument tree and click to move selected items into the right-hand tree. Items in the right tree are filter conditions - only fills on instruments from the right tree will be shown. Note that items in the right tree that represent futures have checkboxes - if the checkbox is set then the future is included in the filter, otherwise it will be excluded. You may remove items from the right tree by selecting them and clicking to remove them or click to remove all items from the right tree.
You may select date and time range using two date-time controls: one specifies beginning of the range and the other specifies the end of the range. Initial date and time range only include the current day.
| Note |
|---|
Note that only a 24-hour time format is accepted. |
You may specify filter by account by selecting an account name in the drop-down list. If you select <any> item than no account filter will be set.
Similar to account filter, there is strategy name filter. You may specify it by selecting a strategy name in drop-down list or entering a strategy name into the field. If you select <any> item then no strategy name filter will be set.
To apply the filter you have selected, click the Filter button. After a couple of moments, all fills complying with the filter will be shown in the table (Fig. 2).
Fig. 2 – filtering fills
| Note |
|---|
Note that if there are no fills complying with the filter then the table will be empty. No specific message will be displayed. |
Editing fills
There are 3 options to edit stored fills' parameters:
- editing the fill price and size;
- moving the fill into another strategy;
- delete the fill entirely.
Editing price and size
Select a fill to edit by clicking on it, then open the context menu by right-clicking on the fill and select the Edit fill command. The following dialog will then pop-up (Fig. 3).
Fig. 3 – editing fill
Edit the fill's price and quantity and confirm your input by clicking the OK button or pressing Enter key. Edited parameters will be applied to the selected fill
| Note |
|---|
Fill's price or quantity cannot be equal to zero. |
Moving fills
Select the fills to move by clicking on them in the table. You can select multiple fills by holding down the Ctrl key or select a range of rows by holding down the Shift key. Right-click on the selected row to open the context menu and select the Move to strategy command. After that, the following dialog will pop-up (Fig. 4).
Fig. 4 – moving fill
Select a target strategy name from the drop-down list or enter it in the text field, then confirm your input by clicking the OK button or pressing the Enter key. The fills you have selected will then be moved into then strategy with the specified name. Note that you may enter any valid strategy name, even if there is no strategy with that name. Valid strategy names include any non-empty string excluding actualand total. Note that default is a valid strategy name here.
| Note |
|---|
You cannot move fills if they are not on the same commodity or if they belong to different accounts. |
Deleting fills
Click in the fill's row to delete it from the database. You can only delete virtual fills; real fills cannot be deleted. When you delete a virtual fill, its effect on the position is reverted (you can read more about virtual fills and their effect on positions here).
Fills table
The fills table is displayed on the right half of the fill manager's window and contains the following columns:
- Exchange ID – fill's identification code assigned by the data source;
- Account – name of the account which the fill belongs to;
- Strategy – name of the strategy which the fill belongs to;
- Base asset – ticker symbol of the fill's instrument's base asset or commodity;
- Instrument – ticker symbol of the fill's instrument;
- Type – fill's instrument type: Call means call option, Put means put option, Fut means future contract;
- Strike – fill's instrument strike price. Displayed only for options;
- Time – fill's date and time;
- Price – fill's price;
- Quantity – fill's size. Sizes greater than zero indicate buy fills, sizes less than zero indicate sell fills;
- Virtual – contains Yes if the fill is virtual, contains No otherwise;
- Del – if the fill is virtual, then this column will contain a Delete button; it will be empty otherwise.
You may configure which columns will be visible by clicking . The following dialog will open (Fig. 5).
Fig. 5 – columns selection
Use the checkboxes to specify which columns you wish to see on the option desk, then click the OK button to apply changes.
Columns can be also reordered. Press the left mouse button on the column and drag it while holding the left mouse button down. Release the mouse button to drop the column in its new place.
...
| Section | |||||||||||||||
|---|---|---|---|---|---|---|---|---|---|---|---|---|---|---|---|
|
Для просмотра всех сделок по базовому активу, в том числе не привязанных к стратегии, необходимо в блоке Strategies выбрать . Для отображения только тех сделок, которые не привязаны ни к одной стратегии, нужно нажать кнопку .
Рисунок 2 – фильтрация сделок
Таблица содержит столбцы:
- Time – время заключения сделки;
- Price – цена сделки;
- Quantity – количество сделок, отрицательное значение обозначает, что совершена сделка на продажу, положительное – на покупку;
- Strategy – стратегия;
- Instrument – код инструмента;
- Type – тип инструмента: call (опцион колл), put (опцион пут), fut (фьючерс);
- Strike – страйк опциона;
- Kind – тип сделки;
- Exchange ID – идентификатор сделки, присвоенный биржей;
- Order ID – идентификатор заявки в торговой системе, на основании которой была заключена сделка.
Список сделок обновляется автоматически, а так же с помощью кнопки .
Сортировка сделок по стратегиям
При выставлении заявки из программы на форме ввода заявки можно указать стратегию, в которую нужно положить все сделки по этой заявке. Сделки по заявкам маркет-мейкера и дельта-хеджера попадают в стратегии, к которым привязан автомат. Все сделки без стратегии, попадают в стратегию default, если не настроен раутинг сделок. Подробнее в разделе Автоматическая сортировка сделок по стратегиям.
Установка комиссии за сделку
В OptionWorkshop можно установить размер итоговой комиссии за сделку. Описание настройки представлено в разделе Установка комиссии за сделку.
Типы сделок
В Менеджере позиций существует 3 типа сделок: external – внешние, manual – пользовательские, adjustment – корректирующие.
Сделка manual
Manual – сделка, созданная вручную пользователем. Для ее создания необходимо нажать кнопку Add new fill, в открывшемся окне заполнить параметры и нажать кнопку ОК (рис. 3).
| Info |
|---|
Поля Quantity и Price обязательные для заполнения. |
Рисунок 3 – создание сделки
| Tip | ||
|---|---|---|
| ||
Например, создадим сделку на продажу 10 контрактов по инструменту GOOG по цене 10. Если по данному инструменту была открыта позиция размером 5 контрактов, ее значение автоматически будет скорректировано на -5. Если по данному инструменту не было позиций, то в указанной стратегии будет открыта новая короткая позиция размером -10 контрактов. |
Если в ручной сделке не указана стратегия, то она попадет в стратегию в соответствии с условиями сортировки. Подробнее в разделе Сортировка сделок по стратегиям.
Сделка adjustment
Сделка adjustment создается в системе автоматически при редактировании позиции в Менеджере позиций. Например, при изменении размера позиции с 5 контрактов до 10, в соответствующей стратегии будет создана корректирующая сделка на покупку 5 контрактов. Сделку adjustment можно удалить. Таким образом все ручные правки позиции по инструменту будут отменены. Сделку нельзя отредактировать.
Сделка external
Сделка external загружается из внешней системы. Если сделка была заключена по заявке без стратегии, сделка будет отсортирована в соответствиями с настройками Сортировка сделок по стратегиям. Позиция по инструменту не изменится.
Если сделка привязана к стратегии, то текущая позиция в соответствующей стратегии будет скорректирована.
Если сделка заключена по инструменту, по которому нет позиций, будет открыта новая позиция.
Работа со сделками
Доступны следующие операции со сделками:
- Редактирование – при нажатии на кнопку откроется форма редактирования сделки, в которой можно изменить цену и количество. После сохранения изменений, позиция по данному инструменту в Менеджере позиций будет скорректирована;
- Перенос сделки в другую стратегию;
- Удаление сделки из стратегии;
- Удаление сделки;
- Работа с инструментом:
- – переход к книге заявок (раздел Книга заявок);
- – создание заявки на продажу/покупку (раздел Работа с заявками);
- – вызов графика истории цен по инструменту (История цен по инструменту);
- – добавление инструмента в таблицу инструментов (Таблица инструментов);
- – настройка уведомлений в Telegram;
- – поиск инструментов в общем списке инструментов;
- – просмотр информации по инструменту.
Данные операции доступны в контекстном меню сделки, которое открывается при нажатии правой кнопкой мыши на сделку.
Редактирование
Для изменения размера, цены и направления сделки необходимо выбрать команду Edit в контекстном меню, затем скорректировать интересующие параметры и нажать кнопку OK. При изменении сделки соответствующая позиция по данному инструменту будет скорректирована.
Рисунок 4 – редактирование
| Info |
|---|
Размер позиции не может быть равен нулю. Если указано значение со знаком минус – сделка на продажу, положительное – на покупку. Корректирующие сделки недоступны для редактирования. |
Перенос в другую стратегию
Переместить сделки в другую стратегию можно следующим образом:
- выбрать сделку (несколько сделок) и, удерживая, перенести на название интересующей стратегии в блоке Strategies;
- выбрать команду Move into в контекстном меню сделки. В открывшемся окне можно выбрать стратегию из выпадающего списка, или ввести вручную. При вводе стратегии, которой нет в системе, она создается автоматически.
Рисунок 5 – перемещение
Перемещение сделок в другие стратегии доступно только в рамках одного счета. Сделку нельзя перенести в стратегию actual.
Удаление из стратегии
Для удаления сделки из стратегии необходимо выбрать команду Clear strategy в контекстном меню сделки. Для просмотра данных сделок следует в блоке Strategies выбрать .
Удаление из Менеджера сделок
Для удаления сделки из базы данных необходимо выбрать команду Delete. Корректирующие сделки нельзя удалить.
Работа с группой сделок
Выбрать несколько сделок можно следующими способами:
- установить/снять переключатель в первом столбце таблицы,
- выбрать сделки, удерживая клавишу Shift.
Вызвать операции с несколькими сделками можно следующими способами:
- открыть контекстное меню нажатием правой кнопкой мыши по выделенной строке,
- нажать кнопку Bulk operaition и в открывшемся меню выбрать необходимую операцию.
Список доступных операций:
- перемещение в другую стратегию;
- удаление из стратегии. Для просмотра сделок, не прикрепленных к стратегии, следует в блоке Strategies выбрать ;
- удаление из системы.
Фильтрация сделок
Сделки в таблице можно фильтровать по дате исполнения, по типу и по инструменту.
По времени
Для просмотра сделок, заключенных за определенный период времени, необходимо установить диапазон дат в полях From to, нажать клавишу Enter или кнопку для обновления списка сделок. Используется 24-х часовой формат времени.
По типу сделок
Для фильтрации по типу сделок следует установить/снять переключатель в выпадающем списке (рис. 6).
Рисунок 6 – фильтрация по типу сделки
По инструменту
Фильтр по инструментам задается следующим образом:
- нажать кнопку Instrument filter на верхней панели;
- установить в открывшемся окне переключатели напротив инструментов. С помощью кнопок Select all/Deselect all можно одновременно выбрать все инструменты или отменить выбор;
- нажать кнопку ОК для применения фильтра.
Настройка таблицы
Для настройки таблицы используются кнопки на верхней панели:
- – равномерное выравнивание ширины столбцов по размеру окна;
- – сброс настроек таблицы;
- – выбор отображаемых колонок. При нажатии на кнопку откроется форма, в которой можно выставить/снять флажок напротив названия столбцов.
Рисунок 7 – колонки в таблице
Для изменения порядка колонок в таблице следует нажать на название колонки и перенести ее в интересующее место в таблице, либо использовать кнопки и . Для возврата к порядку столбцов по умолчанию, следует нажать кнопку Reset to default.
Настройки таблицы сохраняются в базу данных. При следующем входе в систему будут доступны последние выполненные настройки.