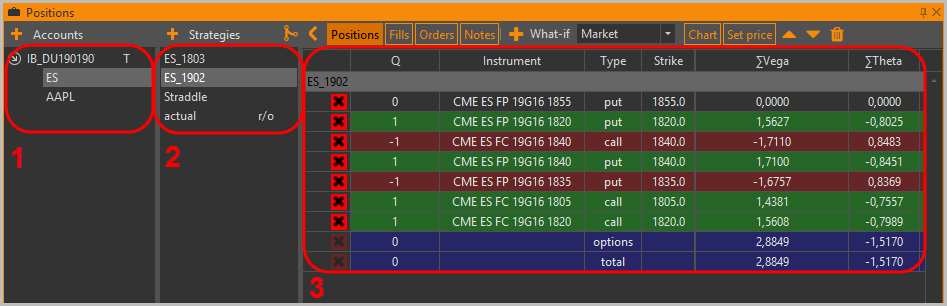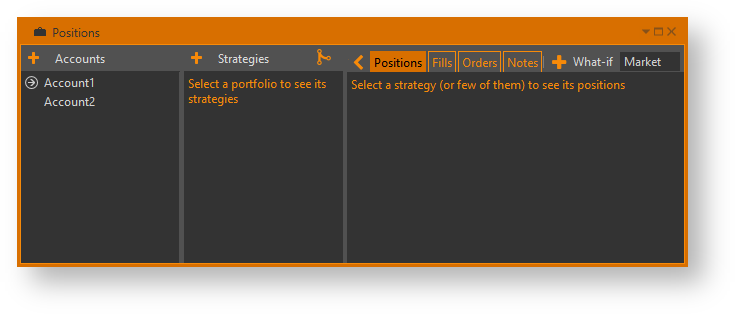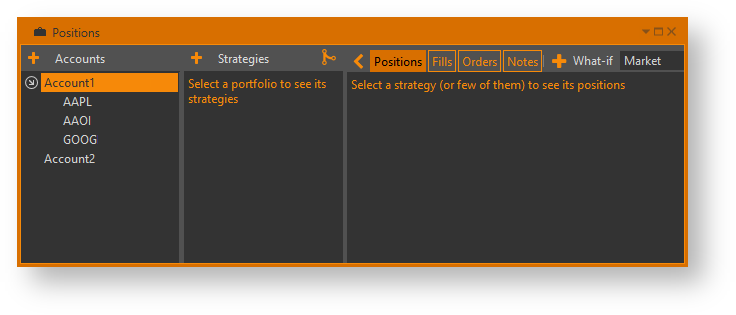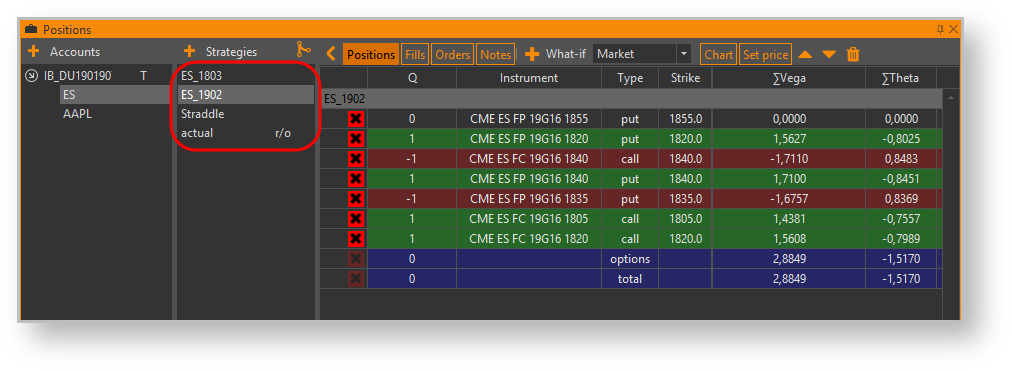Page History
...
| Widget Connector |
|---|
...
|
...
|
...
| Panel | ||||
|---|---|---|---|---|
| ||||
Содержание страницы:
|
Основа аналитического функционала программы - это работа с позициями, как реальными так и виртуальными (смоделированными).
Концепция
После подключения к тому или иному источнику данных, программа заполняет список счетов теми идентификаторами, которые удалось загрузить из внешней системы. Так, на рисунке 1 показано, что было загружено два счёта: MG0139604434 и SPBFUT00Y2B.
Рисунок 1 – список счетов
Если по счёту есть хотя бы одна позиция, то слева от его идентификатора появится треугольник, который означает, что содержимое счёта можно развернуть. Развернув содержимое счёта мы увидим список базовых активов, по которым (или по опционам на которые) были загружены позиции (рис. 2).
Рисунок 2 – просмотр содержимого счета
Выбрав конкретный базовый актив, в следующем списке мы получим список стратегий, на которые разбиты позиции по данному базовому активу (рис. 3).
Рисунок 3 – список стратегий
Работа со стратегиями и счетами
...
Если счёт был загружен из внешней системы, то под его позиции по каждому БА будет автоматически создана стратегия по умолчанию (default), шаблон имени которой выглядит следующим образом: def_yyyymm, где yyyy – год экспирации фьючерса, mm – месяц экспирации фьючерса. То есть когда программа получает позицию из внешней системы и не знает, в какую стратегию её положить, позиция отправляется в стратегию по умолчанию.
Стратегия "actual"
В стратегии actual пользователь видит действительные позиции по счету, которые возвращает торговая система. Важно отметить, что в отличие от позиций в других стратегиях, которые вычисляются путем применения сделок к значениям утренних позиций, стратегия actual обновляется каждый раз при изменении текущей чистой позиции по инструментам.
Просмотр стратегий
Переключаясь между стратегиями (рис. 4 и 5), пользователь в списке справа видит позиции, относящиеся к выбранной стратегии. В том числе пользователь может одновременно выбрать несколько стратегий путем нажатия на их названиям в списке с зажатой клавишей Ctrl (рис. 6).
Рисунок 4 – пример переключения между стратегиями
Рисунок 5 – пример переключения между стратегиями
Рисунок 6 – выбор нескольких стратегий
Добавление счетов
Помимо тех счетов, что были загружены из внешней системы можно создать собственный счёт, например, для моделирования каких-то стратегий. Рисунок 7 показывает последовательность действий по добавлению счёта.
Рисунок 7 – добавление счета
Фильтрация счетов
В программе есть возможность отфильтровать те счета, с которыми не нужно работать. Это может быть нужно в ситуации, когда во внешней системе, к которой пользователь подключает программу присутствует очень большое количество счетов. Такая ситуация возможна, когда трейдер брокерского дома в своей торговой системе видит все счета клиентов, однако в Option Workshop он не хочет работать с клиентскими счетами. На рисунках 8,9 и 10 показана последовательность действий по настройке фильтра счетов.
Рисунок 8 – настройка фильтра, шаг 1
Рисунок 9 – настройка фильтра, шаг 2
Рисунок 10 – результат настройки фильтра
| Note |
|---|
Заметим, что добавленные "искусственные" счета по умолчанию не добавляются в фильтр и чтобы увидеть счёт в списке, нужно настроить фильтр. |
Добавление стратегии
На рисунках 11,12 и 13 показана последовательность действий по добавлению новой стратегии к выбранному счёту.
Рисунок 11 – добавление стратегии, шаг 1
Рисунок 12 – добавление стратегии, шаг 2
Рисунок 13 – результат настройки
Стоит отметить, что если нажатие на кнопку добавления новой стратегии происходит при выбранных счёте и базовом активе, то эти значения автоматически подставятся в поля соответствующих параметров в диалоге параметров стратегии. Однако их можно произвольно изменить. Удалить стратегию можно через контекстное меню.
Работа с позициями
Добавление позиции
Добавление позиции происходит аналогично добавлению счетов и стратегий (рис. 14 и 15).
Рисунок 14 – добавление позиции
Рисунок 15 – результат
Добавить позицию простым перетаскиванием нужного инструмента из доски опционов (рис. 16).
Рисунок 16 – второй способ добавления позиции
При этом тип "перетаскиваемого" опциона зависит от того, на каких колонках начинается drag'n'drop: если на зелёных, то это будет опцион call, если на красных – put.
Редактирование позиции
Любую позицию можно отредактировать, изменив цену или количество, а также перенеся позицию в другую стратегию. Редактирование цены и объёма происходит простым изменением соответствующих значений в ячейках таблицы.
Перенос позиции
Перенос позиции в другую стратегию можно сделать просто перетащив её из списка позиций в список стратегий и отпустив кнопку мышки над нужной стратегией или над пустым полем. На рисунках 17 и 18 приведён пример переноса позиции из стратегии short put в стратегию naked calls. После перетаскивания позиции на название стратегии naked calls, открывается диалог добавления позиции. По умолчанию все поля этого диалога заполняются в соответствии с параметрами переносимой позиции. Однако в этом примере мы вместо объёма позиции -10 ввели значение -7. В результате в стратегии short put осталось -3 контракта, а в стратегию naked calls перенеслось -7.
Рисунок 17 – порядок переноса позиции
Рисунок 18 – результат переноса позиции
Чтобы удалить позицию, достаточно нажать красный крестик в левой колонке.
В рассмотренном выше примере мы получили ситуацию, когда позиция по одному инструменту присутствует в двух стратегиях. Возникает вопрос: что будет, если в торговой системе на активном счёте произойдёт сделка по данному инструменту на покупку одного контракта? Какая из позиций изменится, -3 на -2, или -7 на -6? Ответ: сделка изменит ту позицию, у которой выставлен признак Update. На рисунке 19 признак выставлен у позиции из стратегии naked calls
Рисунок 19 – активация признака у позиции из стратегии naked calls
В случае, если признак не будет выставлен ни у одной из позиций, сделка попадёт в стратегию по умолчанию.
|
Менеджер позиций используется для:
- формирования набора позиций (реальных и моделируемых);
- моделирования стратегий (как на торговых, так и на виртуальных счетах).
Форма Positions открывается по умолчанию при запуске программы, или при нажатии кнопки . Форма содержит:
- блок Accounts (рис. 1[1]) – список счетов. Счета делятся на два типа:
- реальные торговые, загруженные при подключению к источнику;
- виртуальные, которые создаются в программе вручную с целью тестирования стратегий;
- блок Strategies (рис. 1[2]) – список стратегий по выбранному базовому активу (подробнее в разделе Стратегии);
- блок Positions (рис. 1[3]) – список позиции выбранной стратегии (подробнее в разделе Позиции).
- Вкладка Fills – содержит сделки, привязанные к стратегии.
- Вкладка Orders – содержит заявки, привязанные к стратегии.
- Вкладка Notes – содержит комментарий к выбранной стратегии.
Рисунок 1 – форма Positions
При подключении к источнику данных программа загружает доступные счета. На рисунке ниже показаны два счёта: Account1 и Account2.
Рисунок 2 – список счетов
Если на счету открыты позиции, то слева от идентификатора счета появится . При нажатии на значок откроется список базовых активов (портфелей), на которое разделены позиции.
Рисунок 3 – просмотр содержимого счета
При выборе актива появится список стратегий (рис. 4). При выборе стратегии откроется таблица позиций, относящихся к данной стратегии.
Рисунок 4 – список стратегий
Подробнее о каждом блоке:
Btn BtnClass btn-info Link http://docs.itglobal.ru/pages/viewpage.action?pageId=6226353 Name Счета Btn BtnClass btn-info Link http://docs.itglobal.ru/pages/viewpage.action?pageId=6226355 Name Стратегии Btn BtnClass btn-info Link http://docs.itglobal.ru/pages/viewpage.action?pageId=6226357 Name Позиции Btn BtnClass btn-info Link http://docs.itglobal.ru/pages/viewpage.action?pageId=9045105 Name Вкладка Fills (Сделки) Btn BtnClass btn-info Link http://docs.itglobal.ru/pages/viewpage.action?pageId=9045093 Name Вкладка Orders (Заявки) Btn BtnClass btn-info Link http://docs.itglobal.ru/pages/viewpage.action?pageId=9045098 Name Вкладка Notes (Заметки)