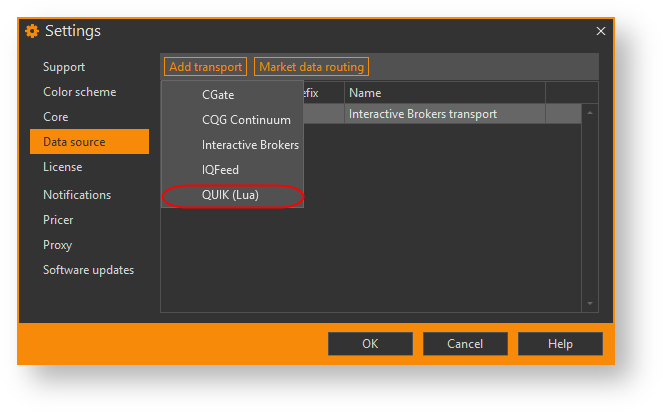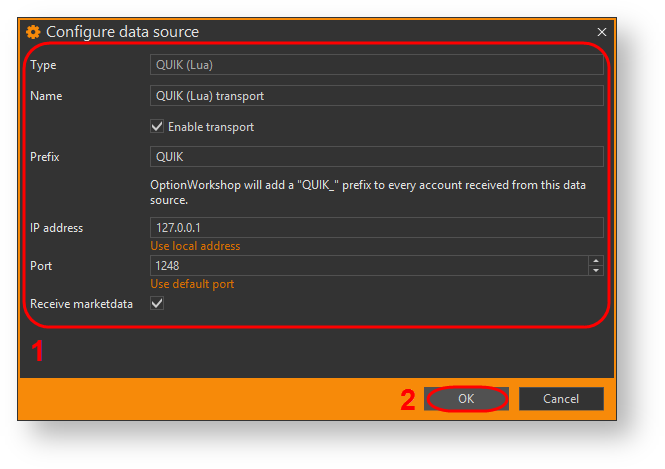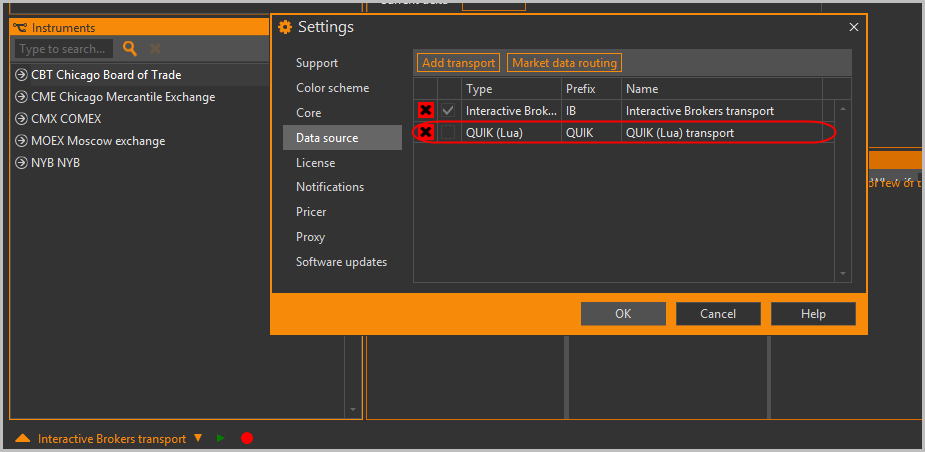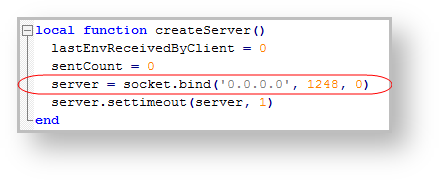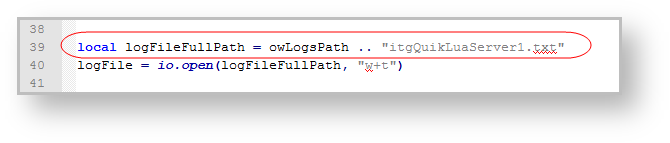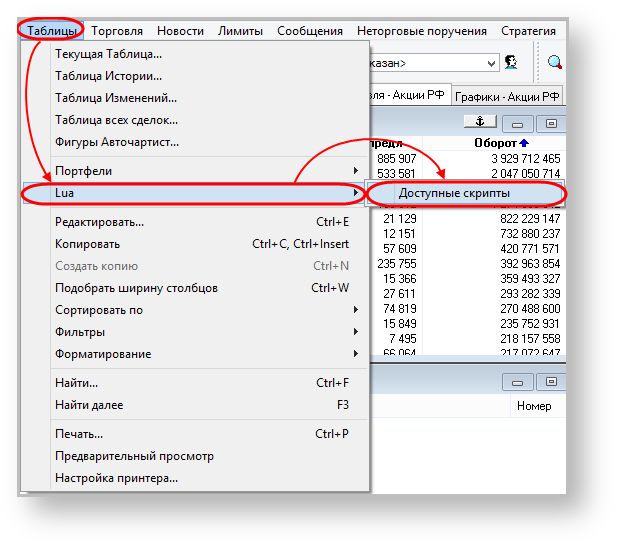Page History
...
- открыть папку %PROGRAMFILES(X86)%\Option Workshop\LUA;
- скопировать в папке LUA файлы:
- cjson.dll;
- lua5.1.dll;
- lua51.dll.
- открыть папку установки QUIK;
- добавить с заменой файлы в папку установки QUIK;
- запустить терминал и авторизоваться;
- перейти в раздел Таблицы→LUA→Доступные скрипты;
Рисунок 1 – настройки QUIK
- нажать кнопку Добавить в окне Доступные скрипты;
- выбрать файл itgQuikLuaServer.lua в проводнике Windows и нажать кнопку Открыть;
- нажать кнопку Запустить (рис. 2);
Рисунок 2 – добавление скрипта
в интерфейсе OW нажать на кнопку на тулбаре;
перейти во вкладку Data source, нажать кнопку Add transport и в списке выбрать QUIK(Lua);
Рисунок 3 – вкладка Data source
в открывшемся окне заполнить параметры и нажать кнопку OK;
- Type – название источника; Name – название источника
нажать кнопку ОК во вкладке Data source.
Рисунок 4 – параметры QUIK
Таблица 1 – Параметры подключения
| Название | Описание |
|---|---|
| Type | Название источника |
| Name | Название источника, которое будет отображено на нижней панели главного окна (указывается пользователем); |
| Prefix |
| Приставка, которая будет добавлена к торговому счету, загруженному с источника QUIK; | |
| Enable transport | Кнопка отключения источника без удаления настроек. Если переключатель снят, QUIK будет добавлен в список доступных источников, но не будет подключен |
| IP adress |
| IP адрес компьютера, на котором запущен Quik. Если терминал и OW установлены на одном компьютере, следует указать localhost или 127.0.0.1; | |
| Port |
| порт соединения с Quik (по умолчанию 1248). |
Рисунок 4 – параметры QUIK
Инструкция о том, как установить источник для конкретной биржи, как сменить источник, представлена в разделеДополнительная информация:
...
- открыть папку %PROGRAMFILES(X86)%\Option Workshop;
- скопировать папку LUA в любое место на компьютере;
- перейти в скопированную папку LUA;
- открыть в текстовом редакторе файл transport.lua;
- в функции createServer, в строке 71 заменить порт 1248 на 1249, сохранить файл;
Рисунок 5 – изменения номера порта
- в скопированной папке LUA открыть файл itgQuikLuaServer.lua в текстовом редакторе;
- в строке local logFileFullPath = owLogsPath .. "itgQuikLuaServer.txt" добавить 1, сохранить файл;
Рисунок 6 – добавление скрипта - запустить терминал QUIK и авторизоваться;
- перейти в раздел Таблицы→LUA→Доступные скрипты;
Рисунок 7 – настройки QUIK
- нажать кнопку Добавить в окне Доступные скрипты;
- выбрать файл itgQuikLuaServer.lua в скопированной папке и нажать кнопку Открыть;
- выбрать добавленный скрипт и нажать кнопку Запустить (рис. 8);
Рисунок 8 – запуск второго скрипта
в интерфейсе OW перейти во вкладку Data source, нажать кнопку Add transport и в списке выбрать источник данных;
Рисунок 9 – вкладка Data sourceв открывшемся окне заполнить параметры и нажать кнопку OK;
Рисунок 10 – параметры QUIK
Таблица 1 – Параметры подключения- Type – название источника; Name – название источника
нажать кнопку ОК во вкладке Data source.
| Название | Описание |
|---|---|
| Type | Название источника |
| Name | Название источника, которое будет отображено на нижней панели главного окна (указывается пользователем); |
| Prefix |
| Приставка, которая будет добавлена к торговому счету, загруженному с источника QUIK; | |
| Enable transport | Кнопка отключения источника без удаления настроек. Если переключатель снят, QUIK будет добавлен в список доступных источников, но не будет подключен |
| IP adress |
| IP адрес компьютера, на котором запущен Quik. Если терминал и OW установлены на одном компьютере, следует указать localhost или 127.0.0.1; | |
| Port |
| порт соединения с Quik (для |
| второго источника нужно указать порт 1249). |
Рисунок 10 – параметры QUIK
...