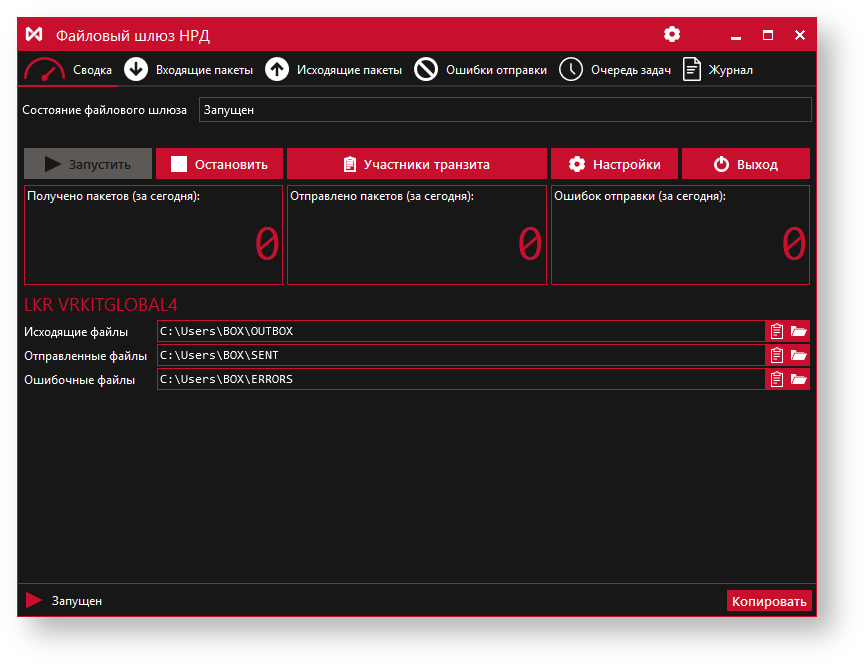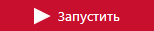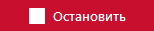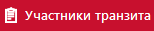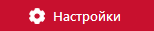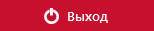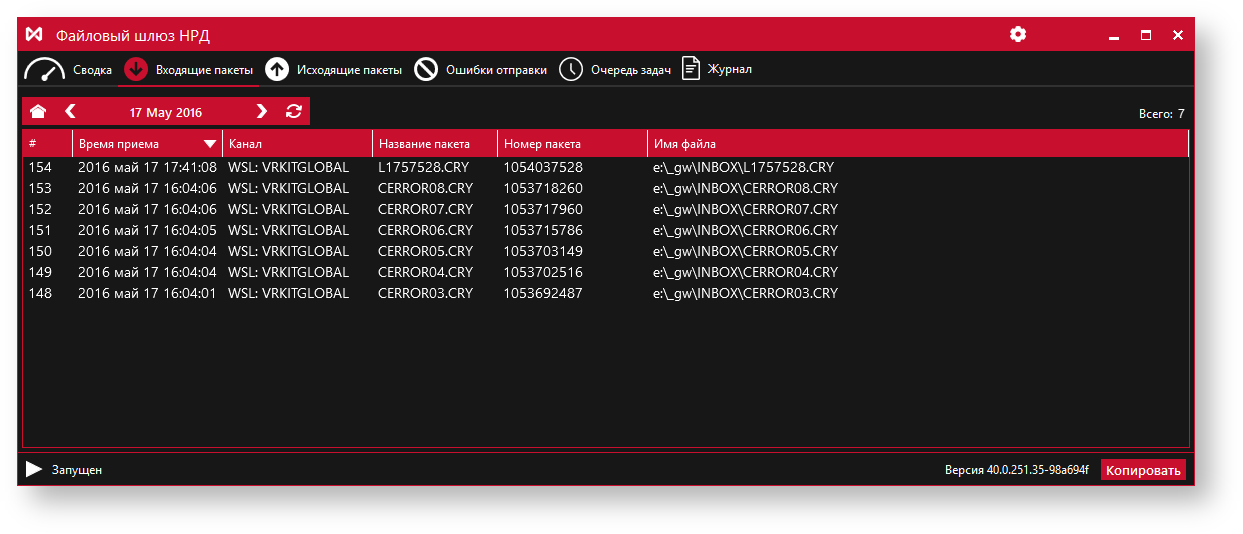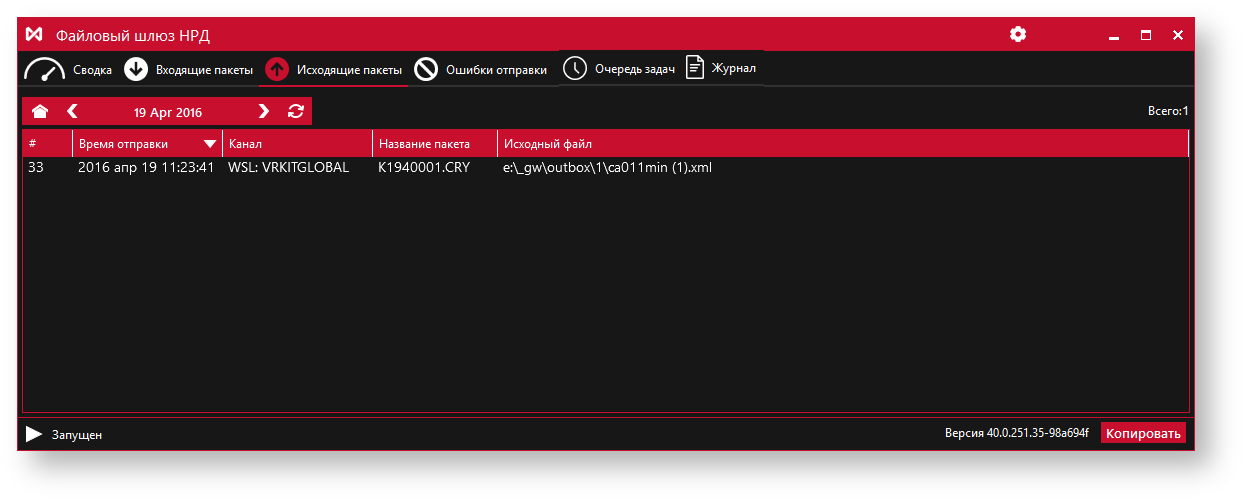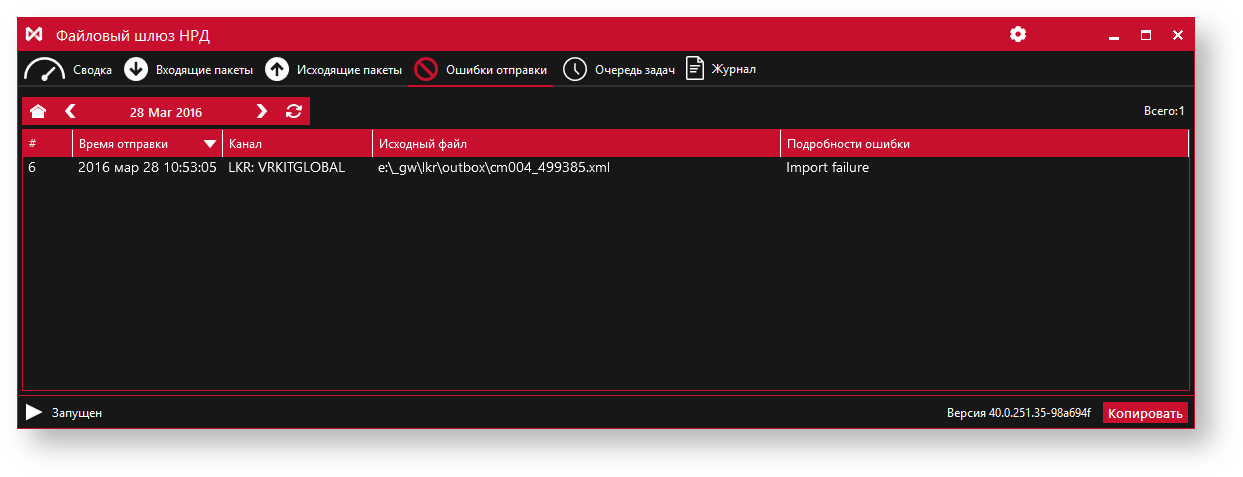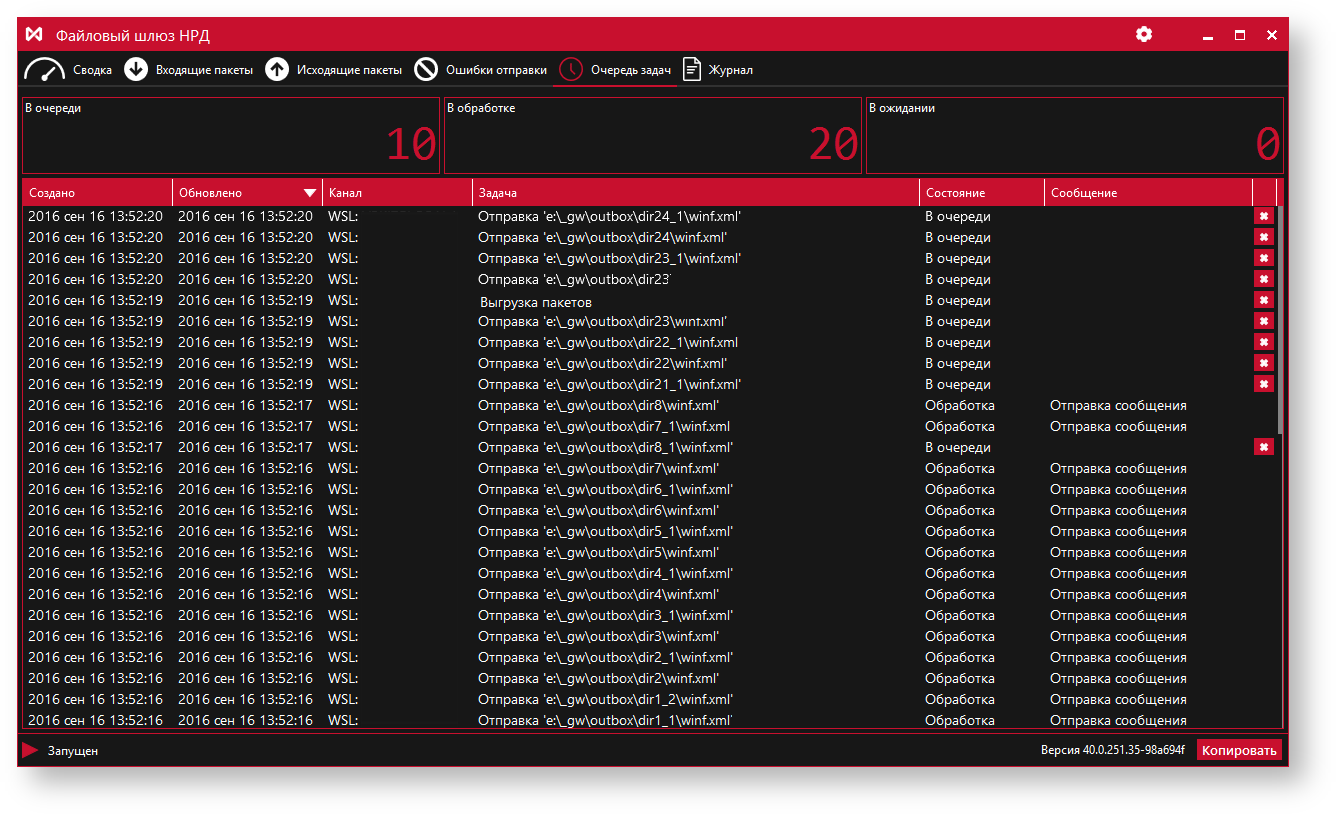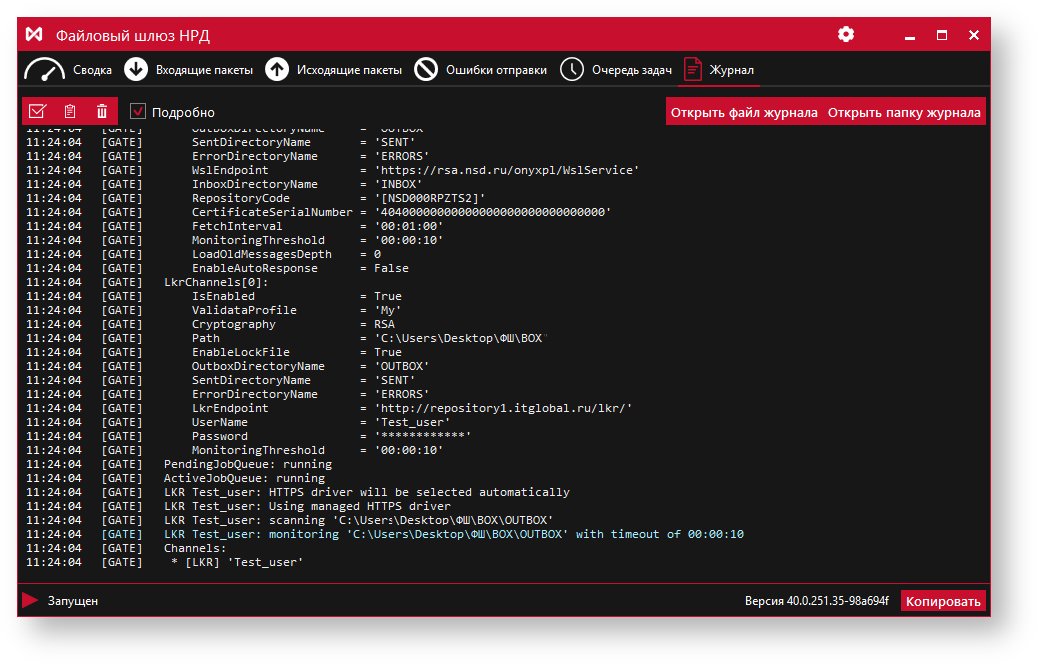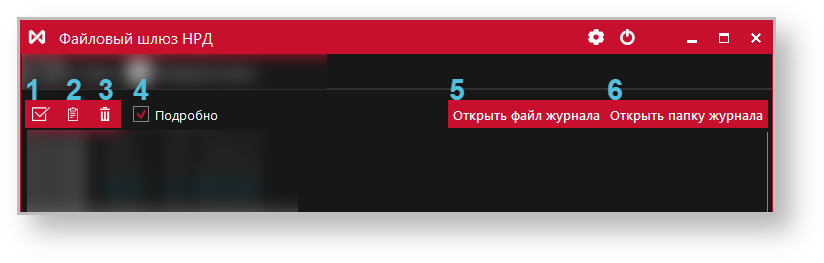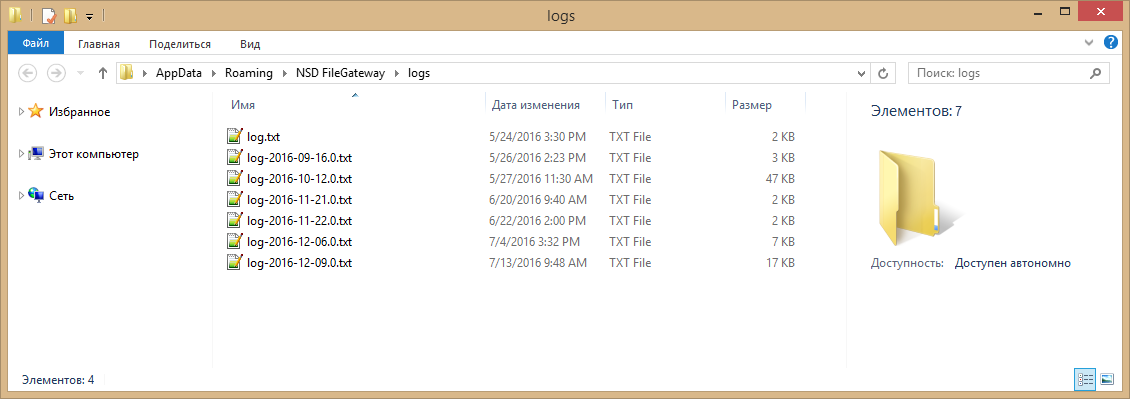Page History
| Section | |||||||||||||||
|---|---|---|---|---|---|---|---|---|---|---|---|---|---|---|---|
|
- Строка со статусом шлюза: запущен/остановлен, в процессе запуска/остановки.
- Кнопки управления шлюзом (см. таблицу 1).
- Статистика за текущий день: количество полученных/отправленных/ошибок отправки пакетов.
- Путь к папкам INBOX, OUTBOX, SENT, ERRORS. Кнопка копирует путь к папке в буфер обмена. Кнопка открывает папку в проводнике Windows.
Таблица 1 – Запуск и остановка ФШ
| Кнопка | Описание |
|---|---|
| Запуск сканирования папок и отправки сообщений в репозитарий и Web-кабинет | |
Остановка работы шлюза | |
| Переход к Справочнику транзита | |
Выход из программы. Дополнительная кнопка на верхней панели |
| Info |
|---|
При нажатии правой кнопкой мыши на иконку ФШ в правой части панели задач Windows откроется список команд:
Описание команд представлено в таблице выше. |
Входящие пакеты
В данной вкладке отображается информация о выгруженных пакетах из Web-сервиса за выбранный период времени. Записи отображаются по дате загрузки сообщения Файловым шлюзом:
Рисунок 2 – вкладка Входящие пакеты
- Порядковый номер;
- Время приема пакета;
- Канал получения пакета;
- Название пакета;
- Номер входящего пакета, присвоенный НРД;
- Имя исходного файла.
С помощью кнопок на верхней панели пользователю доступна выборка записей по дням. Для просмотра записей за текущую дату следует нажать кнопку . В правой части формы отображается количество записей за указанный день .
Исходящие пакеты
В данной вкладке отображается информация о пакетах, отправленных ФШ:
Рисунок 3 – вкладка Исходящие пакеты
- Порядковый номер;
- Время отправки пакета;
- Канал отправки;
- Название пакета;
- Путь до исходного файла.
С помощью кнопок на верхней панели пользователю доступна выборка записей по дням. Для просмотра записей за текущую дату следует нажать кнопку . В правой части формы отображается количество записей за указанный день .
Ошибки отправки
В данной вкладке отображается список неуспешно отправленных файлов:
Рисунок 4 – вкладка Ошибки отправки
- Порядковый номер записи;
- Время попытки отправки пакета;
- Канал отправки;
- Путь к исходному файлу;
- Информация об ошибке.
С помощью кнопок на верхней панели можно выбрать интересующую дату, за которую посмотреть историю отправки пакетов. Для просмотра записей за текущую дату следует нажать кнопку . В правой части формы отображается количество записей за указанный день .
Очередь задач
В данной вкладке отображаются сообщения о результатах отправки пакетов:
Рисунок 5 – вкладка В отправке
- Создано – время, когда сообщение попало в очередь на отправку;
- Обновлено – время изменения статуса сообщения;
- Канал – канал отправки сообщений;
- Задача – описание операции, выполняемой ФШ (тип операции отправка/выгрузка пакетов, путь к файлу, имя файла);
- Состояние – состояние задачи:
- Отменено – задача отменена пользователем;
- Исполнено – задача успешно исполнена;
- Сбой – при выполнении задачи произошел сбой;
- Ожидание – ожидание завершения формирования пакета;
- Обработка – задача в процессе обработки;
- В очереди – задача поставлена в очередь на обработку.
- Сообщение о результате отправки.
Отправку пакета в процессе ожидания можно отменить нажатием кнопки в конце соответствующей строки. Записи на экране удаляются при отправке новых пакетов.
Журнал
В журнале отображается информация о событиях, возникших в процессе работы:
Рисунок 6 – вкладка Журнал
- Время возникновения события;
- GATE – название компонента, вызвавшего событие;
- Описание события.
На верхней панели доступны инструменты:
Рисунок 7 – инструменты вкладки Журнал
- выделить все записи;
- скопировать выделенные записи в буфер обмена;
- очистить вкладку Журнал от записей;
- подробно: показать отладочные записи;
- открыть файл журнала в текстовом редакторе;
- открыть папку, содержащую лог-файл.
| Warning |
|---|
При возникновении ошибок необходимо присылать в тех.поддержку файл с логами (пункт 6 в списке). |
Каждый день формируется новый лог-файл. Файл лога за текущий день называется log.txt. Файлы лога за предыдущие дни именуются по маске: log-YYYY-MM-DD.N.txt, где N – это номер файла за указанный день. Максимальный размер файла – 64 МБ. Хранятся последние 50 файлов, затем автоматически удаляются. Таким образом общий размер журнала не превышает 3200 МБ.
Рисунок 8 – папка с лог-файлами