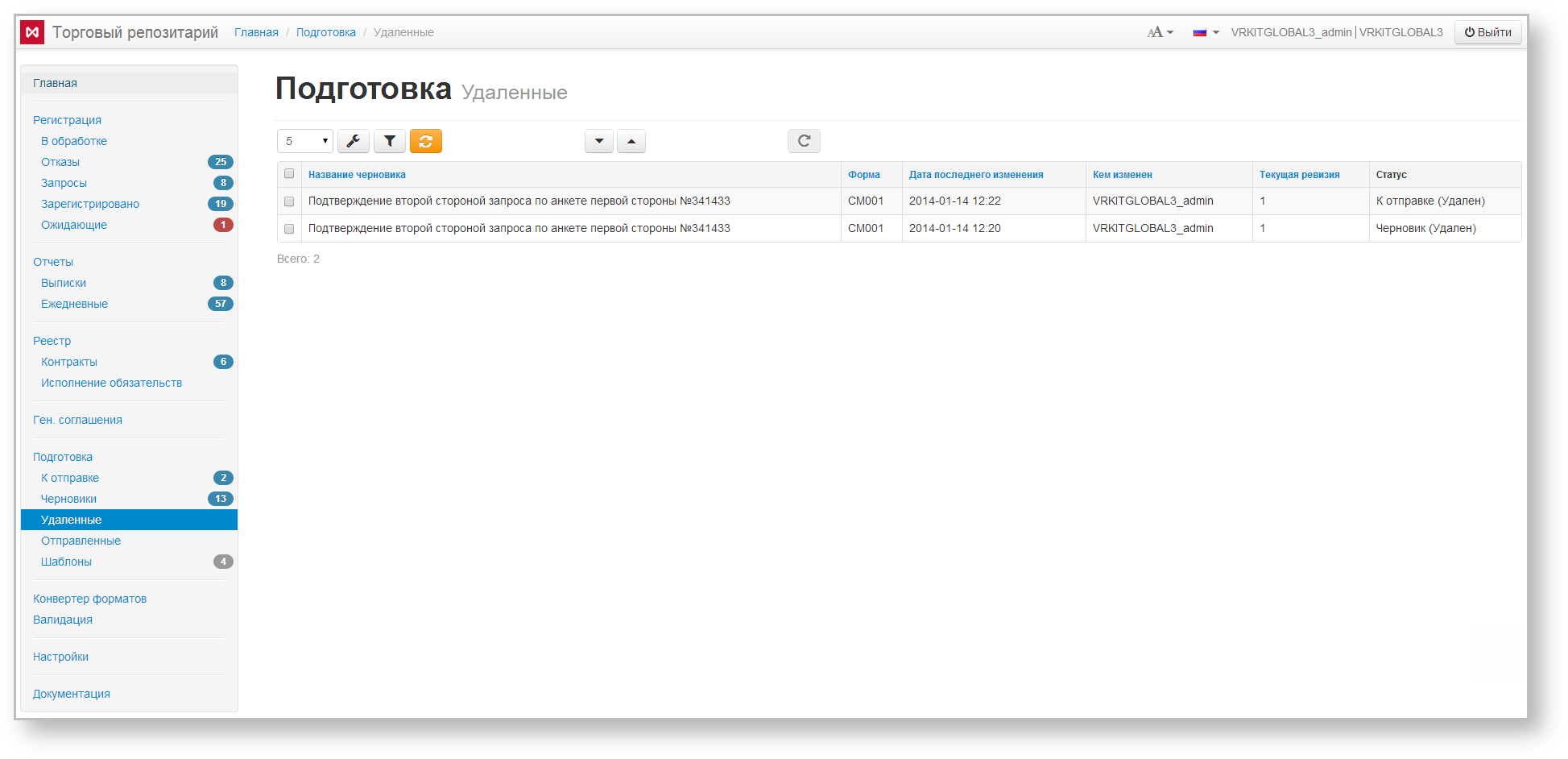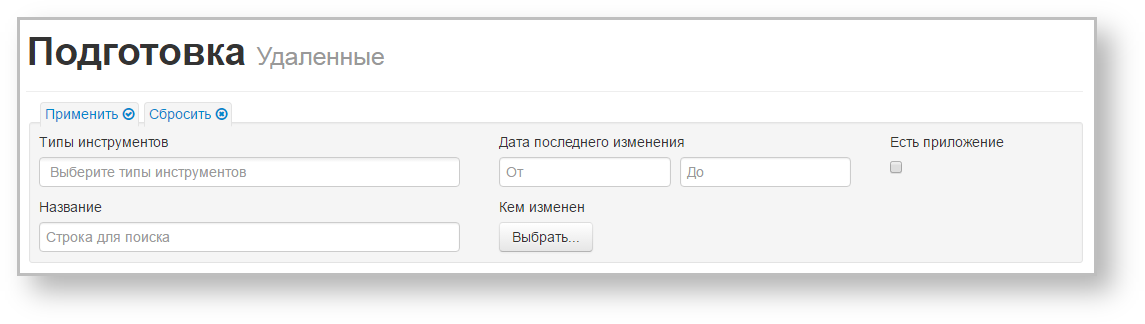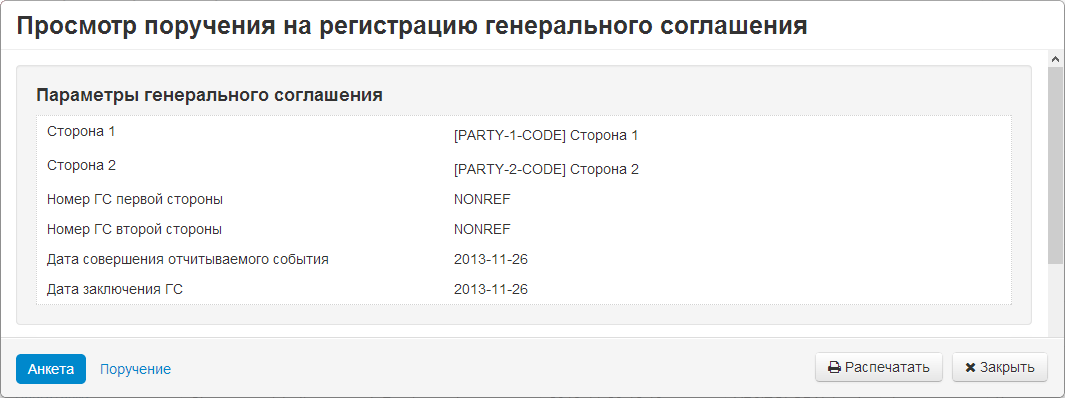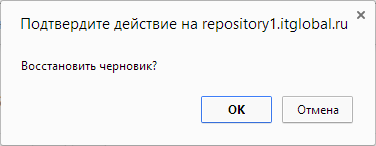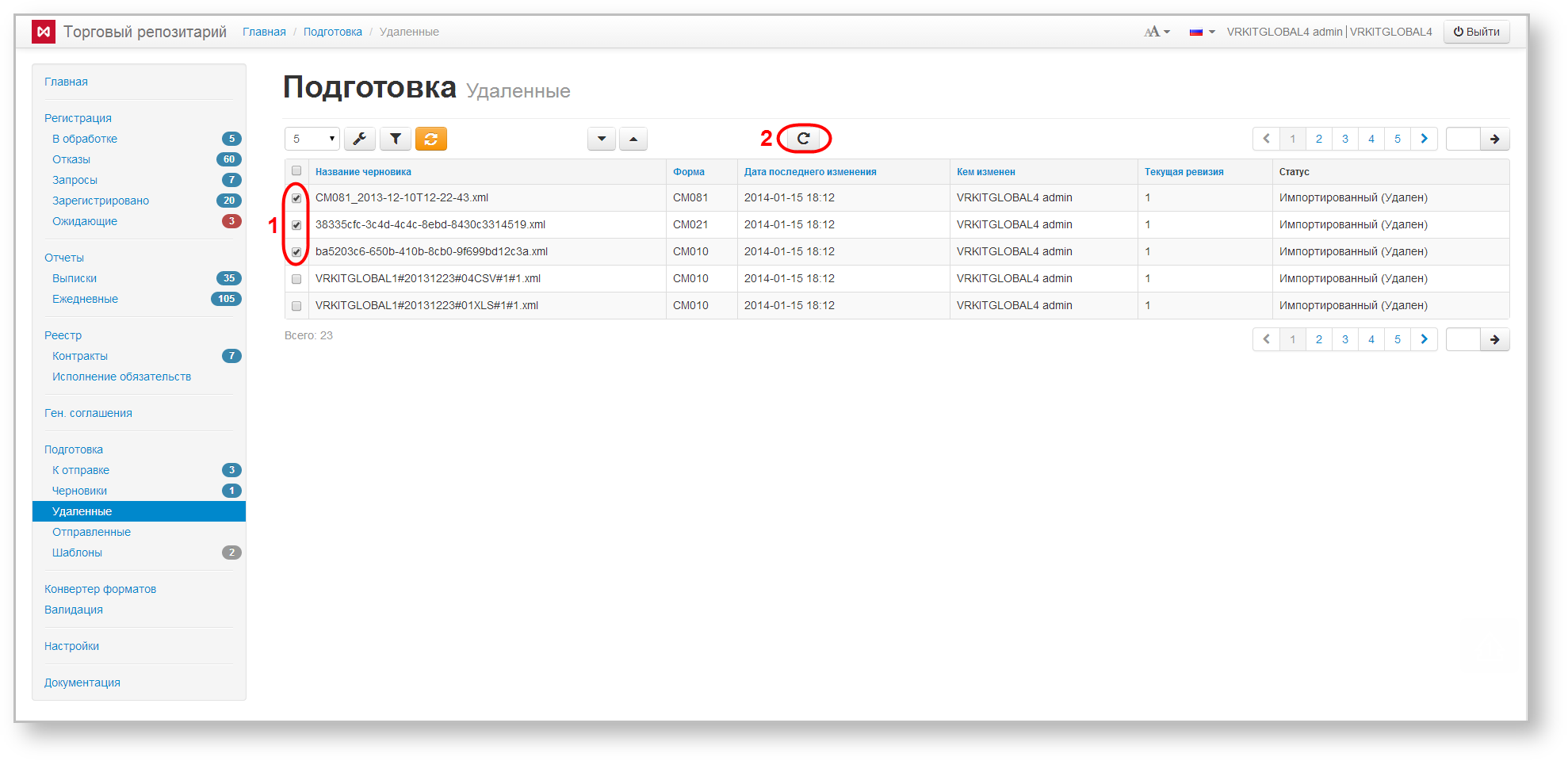После удаления черновики попадают в экранную форму Удаленные.
Рисунок 1 – экранная форма Удаленные
Удаление черновиков доступно в следующих экранная формах:
- экранная форма Черновики;
- экранная форма к Отправке;
- экранная форма Шаблоны.
Для таблицы применимы настройки фильтрации по:
- по коду инструмента. Кнопка обозначает, что фильтрация будет применена только к выбранному инструменту. Кнопка означает, что фильтрация будет применена ко всем инструментам, за исключением выбранного;
- по дате последнего изменения;
- по наличию приложения;
- по названию – в строке поиска вводится название документа (полностью или частично);
- по пользователю, изменившему черновик.
Рисунок 2 – фильтры
При нажатии на кнопку открывается панель с параметрами фильтрации. Для применения фильтра нужно нажать кнопку . В результате будет сформирована таблица с черновиками, отвечающими параметрам фильтра. Подробнее о настройке фильтров написано здесь.
Содержание и принципы работы с информацией формы Удаленные аналогичны содержанию и принципам работы формы Черновики, за исключением набора кнопок всплывающей панели инструментов. В таблице 1 приведено описание доступных инструментов работы с удаленными сообщениями.
Таблица 1 – Описание кнопок панели инструментов
| Кнопка | Описание | Вызов экранной формы |
|---|---|---|
Просмотр черновика При нажатии на кнопку открывается электронная форма документа, в которой можно просмотреть заполненные данные и распечатать | ||
Восстановление черновика При нажатии на кнопку открывается окно–подтверждение, в котором следует нажать кнопку ОК для восстановления документа. Восстановленное сообщение будет отображено в той экранной форме, из которой было удалено | ||
| Сохранение черновика в формате файла XML | ||
Для одновременного восстановления нескольких черновиков необходимо установить переключатель флажок напротив их названия (рис. 2,1), затем нажать кнопку на функциональной панели (рис. 2,2).
Рисунок 2 – работа с несколькими черновиками
Настройки отображения таблицы можно изменять (см. раздел Общие настройки).