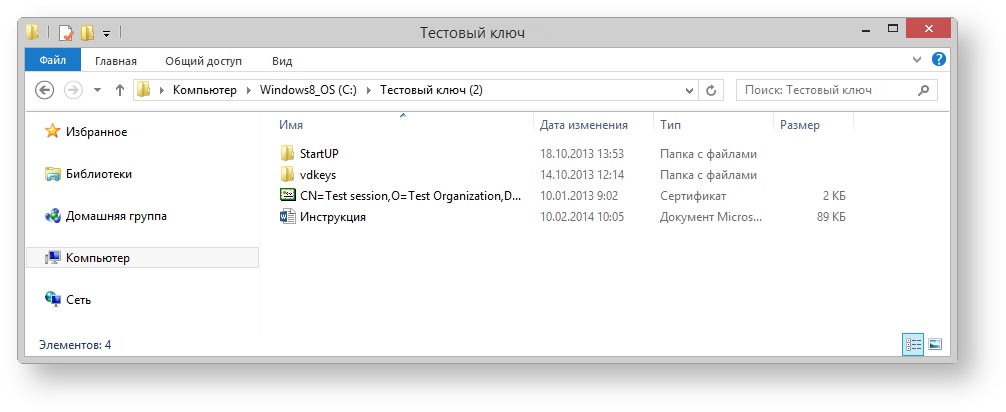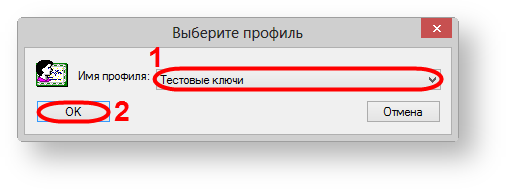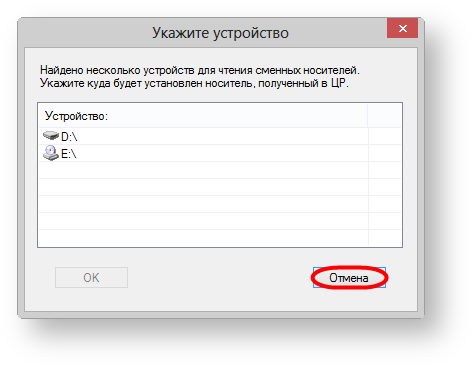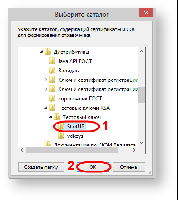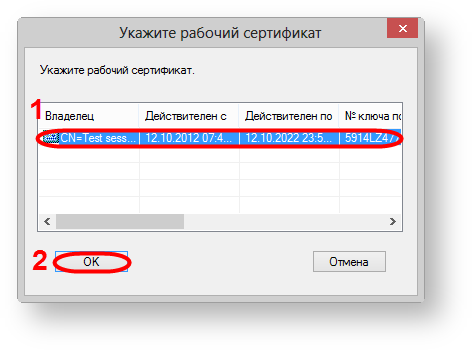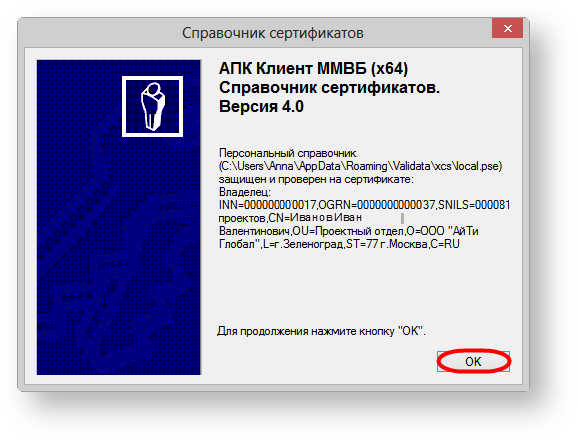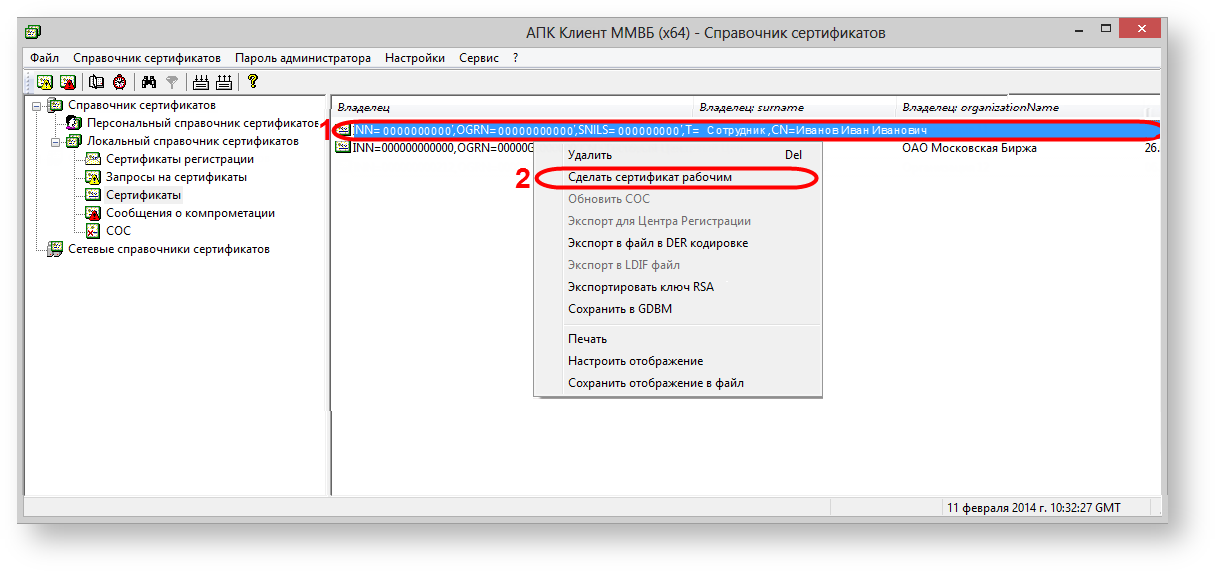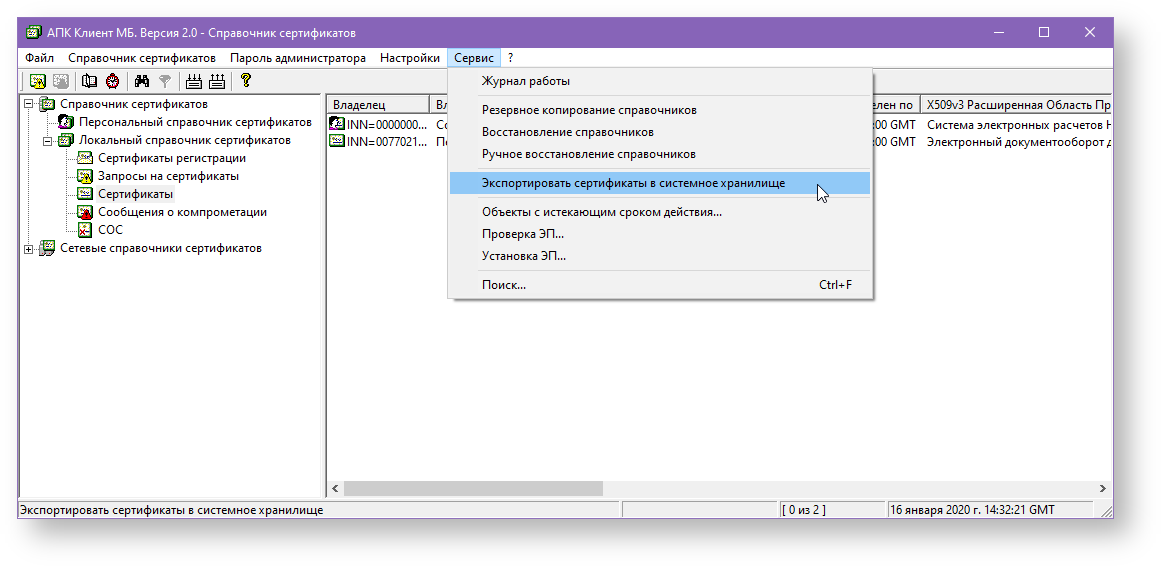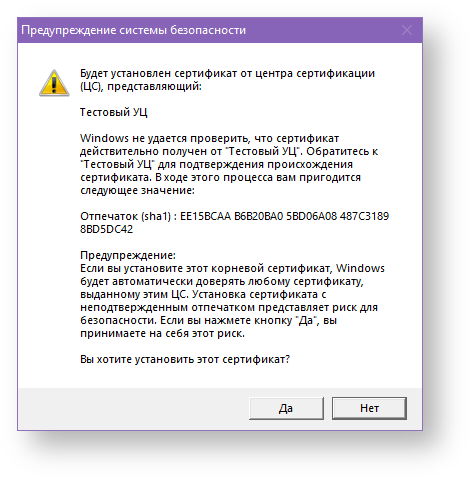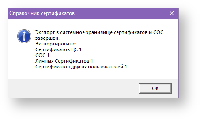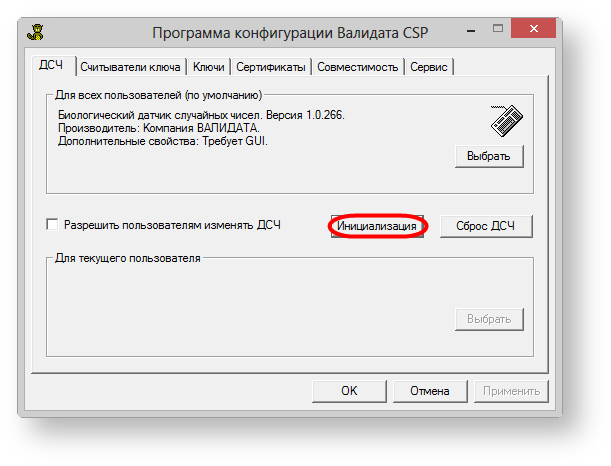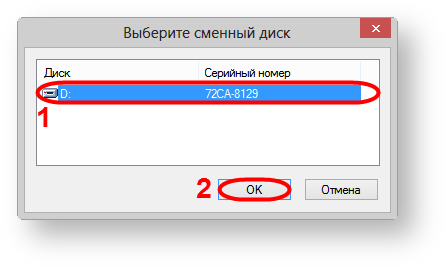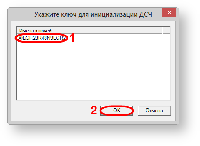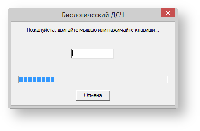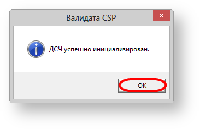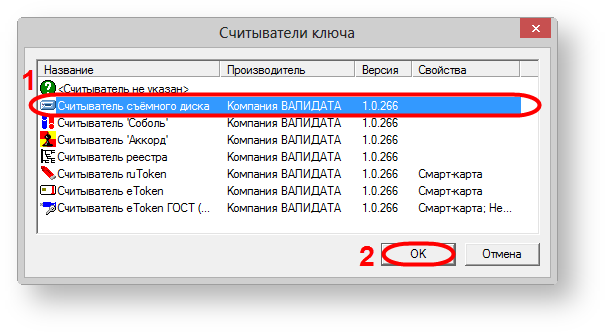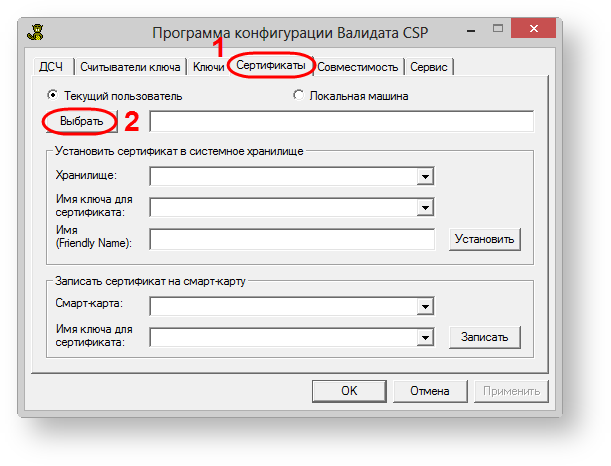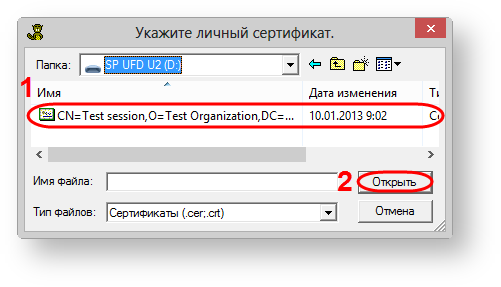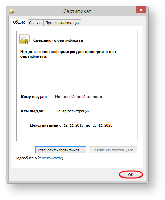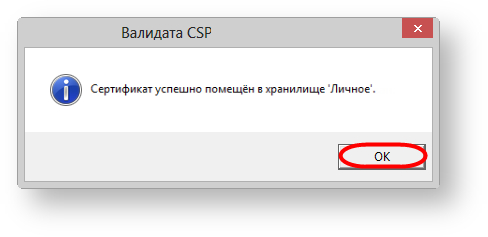Для того чтобы в рамках тестирования Web-кабинета отправлять сообщения и получать от репозитария различные уведомления, следует добавить тестовые сертификаты и ключи в ПК справочник Сертификатов. Тестовые ключи отправляются пользователю по почте в виде архива при предоставлении всех необходимых данных (см. раздел Получение доступа к тестовой версии Web-кабинета). Архив (рис. 1) содержит:
- папку StartUP – содержит сертификаты, необходимые для создания локального и персонального справочника;
- папку vdkeys – содержит тестовый закрытый ключ, с помощью которого выполняется расшифровка входящих сообщений и формируется ЭП;
- тестовый сертификат открытого ключа, на котором будут зашифрованы входящие сообщения (сертификат может быть расположен в папке StartUP);
- краткую инструкцию по установке тестовых ключей;
- ключ установки (код продукта) для СКЗИ Валидата.
Рисунок 1 – квалифицированные сертификаты
Для импортирования сертификатов и ключей в ПК Справочник сертификатов необходимо вставить флешку (в случае если архив расположен на внешнем накопителе) в usb-порт компьютера, затем запустить ПК Справочник сертификатов через меню Пуск→Все программы→ АПК Клиент ММВБ→Справочник сертификатов.
Если пользователь работает с несколькими базами сертификатов, для добавления тестовых ключей необходимо создать еще один рабочий профиль. Описание порядка создания профилей приведено в разделе Настройка профиля.
При наличии нескольких профилей при запуске ПК Справочник сертификатов будет открываться окно, в котором необходимо выбрать профиль, созданный для добавления данных тестовых ключей (рис. 2,1), и нажать кнопку ОК (рис. 2,2).
Рисунок 2 – выбор профиля
В открывшемся окне (рис. 3) нажать кнопку Отмена для перехода к выбору каталога, содержащего сертификаты. Затем в следующем окне выбрать папку StartUP (рис. 4,1) и нажать кнопку ОК (рис. 4,2)
Рисунок 3 – выбор перевод к выбору каталога Рисунок 4 – выбор каталога
После этого на экране отобразится окно (рис. 5), в котором необходимо выбрать рабочий тестовый сертификат и нажать кнопку ОК. Далее откроется сообщение (рис. 6), информирующее о защите персонального справочника личным тестовым сертификатом. В данном окне необходимо нажать кнопку ОК для продолжения работы в ПК Справочник сертификатов.
Рисунок 5 – выбор сертификата Рисунок 6 – завершение добавления сертификатов и ключей
Добавленный сертификат необходимо сделать "рабочим". Для этого следует выбрать добавленный сертификат, нажать правой кнопкой мыши и в контекстном меню выбрать пункт Сделать сертификат рабочим (рис. 7). В результате рядом с названием сертификата отобразится иконка .
Рисунок 7 – выбор рабочего сертификата
Для экспорта сертификата в системное хранилище необходимо выбрать пункт в меню Сервис → Экспортировать сертификаты в системное хранилище (рис. 8).
Рисунок 8 – экспорт сертификатов в системное хранилище
После этого на экране отобразится окно Предупреждение системы безопасности (рис. 9), в котором необходимо нажать кнопку Да. Далее откроется сообщение (рис. 10), информирующее о завершении экспорта. В данном окне необходимо нажать кнопку ОК для продолжения работы.
Рисунок 9 – Предупреждение системы безопасности Рисунок 10 – Завершение экспорта
Далее необходимо добавить сертификат в криптопровайдер.
Добавление сертификата в криптопровайдер Валидата CSP
Запуск программы производится через меню Пуск→Все программы→СКЗИ Валидата CSP→Программа конфигурации СКЗИ.
Для OC Windows 7 и 8 версии программу следует запустить от имени администратора. Для этого необходимо нажать правой кнопкой мыши на Программа конфигурации СКЗИ и в контекстном меню выбрать пункт Запуск от имени администратора.
На экране откроется главное окно программы (рис. 11). Для работы СКЗИ Валидата CSP требуется инициализировать ДСЧ, нажав кнопку Инициализация.
Рисунок 11 – выбор внешнего устройства
Далее на экране откроется окно Выберите сменный диск, в котором необходимо указать устройство, на котором сохранен закрытый ключ (рис. 12). В следующем окне следует выбрать созданный закрытый ключ и нажать кнопку ОК (рис. 13).
Рисунок 12 – выбор внешнего устройства Рисунок 13 – выбор закрытого ключа
По умолчанию в СКЗИ Валидата CSP для инициализации используется биологический датчик ДСЧ, требующий вмешательство пользователя, поэтому в следующем окне необходимо несколько раз подвигать мышкой или нажать любую клавишу на клавиатуре для набора случайных чисел (рис. 14). Программа выполнит операцию и выдаст сообщение об успешной инициализации (рис. 15).
Рисунок 14 – процесс инициализации Рисунок 15 – результат инициализации
СКЗИ Валидата CSP предназначена для расшифровки и формирования ЭП с помощью закрытого ключа. Как правило, для защиты информации закрытый ключ хранится на внешних накопителях (дискетах, usb-флеш). Для чтения ключей с внешних устройств в СКЗИ Валидата CSP используются программные модули – считыватели ключей. Для его выбора следует:
- перейти во вкладку Считыватели ключа (рис. 16,1);
- нажать кнопку Выбрать (рис. 16,2). В результате откроется окно Считыватель ключа (рис. 17);
- указать тип считывателя (внешний накопитель);
- нажать кнопку ОК.
Рисунок 16 – считыватели ключа Рисунок 17 – считыватель съемного диска
После этого необходимо перейти во вкладку Сертификаты и установить открытый личный ключ пользователя в системное хранилище (рис. 18).
Рисунок 18 – работа с сертификатами
Далее необходимо нажать кнопку Выбрать (рис. 18,2). В результате откроется окно, в котором следует выбрать личный сертификат (рис. 19,1), полученный от Московской Биржи в ответ на запрос, и нажать кнопку Открыть (рис. 19,2). Далее отобразится информация о добавляемом сертификате, в котором следует нажать кнопку ОК (рис. 20).
Рисунок 19 – выбор личного сертификата Рисунок 20 – информация о добавленном сертификате
В результате во вкладке Сертификаты отобразится информация о сертификате (рис. 21,1). Для добавление сертификата следует нажать кнопку Установить (рис. 21,2). По завершении добавления сертификата откроется информационное сообщение, в котором следует нажать кнопку ОК (рис. 22).
Рисунок 21 – информация о сертификате Рисунок 22 – завершение добавления сертификата в хранилище
После выполненных настроек пользователь сможет в Web-кабинете отправлять сообщения, заверенные ЭП тестового закрытого ключа, и получать сообщения от репозитария.
Для обеспечения безопасности передаваемые данные шифруются на сертификате открытого ключа НРД, который требуется добавить в ПК Справочник сертификатов (см. раздел Добавление сертификата НРД).
Информация по дальнейшей подготовке компьютера и настройке установленных компонентов представлены в статьях: