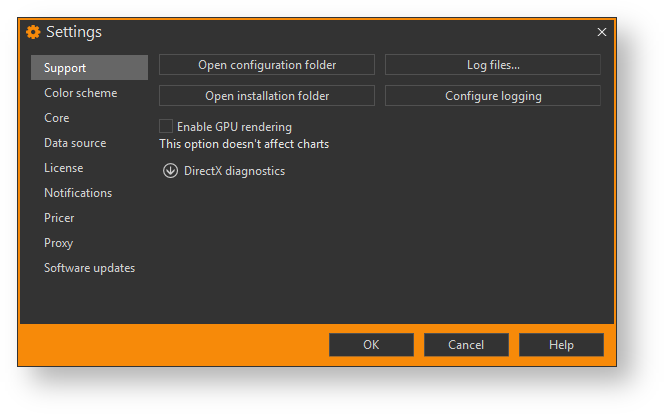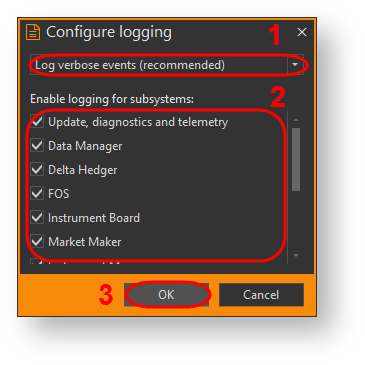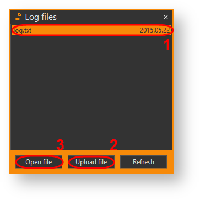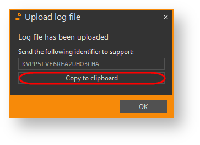Page History
Option Workshop may produce various events during its work, such as information messages, errors and so on. All those events may be viewed using Event Log window.
To open Event Log window you should click in the main toolbar. The following window will appear:
...
| Section | ||||||||||||||||
|---|---|---|---|---|---|---|---|---|---|---|---|---|---|---|---|---|
|
В OptionWorkshop существует три режима логирования:
- Log verbose events (recommended) – режим логирования, установленный по-умолчанию;
- Log only important events – рекомендуется активировать только по запросу технической поддержки;
- Log all events – рекомендуется активировать только по запросу технической поддержки.
Чтобы активировать режим следует:
- нажать кнопку Configurе logging (см. рис. 1);
в выпадающем списке выбрать режим Log all events/Log only important events (рис. 2[1]);
Рисунок 2 – выбор режима логированиявыбрать операции для логирования, установив/отключив флажки напротив необходимых операций (рис. 2[2]):
- Update, diagnostics and telemetry – система обновлений, лицензирование;
- Data manager – база данных;
- Delta Hedger – работа Дельта-хеджера;
- Instrument Board – операции формы Таблица инструментов;
- Instrument Manager – инструменты и дерево инструментов;
- Order Manager – работа Менеджера заявок;
- Positions Manager – работа Менеджера позиций;
- Pricer – расчеты цен, параметров;
- Transport – работа источников данных;
- What-if manager – работа Менеджера сценариев;
- FOS – работа Лесенки заявок;
- Market Maker – работа Маркет-мейкера.
- Update, diagnostics and telemetry – система обновлений, лицензирование;
- нажать кнопку OK (рис. 2[3]);
- нажать кнопку OK в окне Support (см. рис. 1).
Для перехода к лог-файлу нажмите кнопку Log files... (см. рис. 1). Для обновления списка лог-файлов нажмите кнопку Refresh (рис. 3).
Рисунок 3 – лог-файл
Ошибки могут иметь различные причины. Для оперативного решения возникших неполадок в работе программы необходимо отправить лог-файл в техническую поддержку, выполнив следующее:
- выбрать файл (рис. 4[1]);
Рисунок 4 – Upload file нажать кнопку Upload file (рис. 4[2]);
Info Кнопка Open log file (рис. 4[3]) открывает лог-файл в текстовом редакторе.
- нажать кнопку Copy to clipboard button в открывшемся окне (рис. 5). В результате идентификатор лог-файла будет скопирован в буфер обмена;
Рисунок 5 – идентификатор лог-файла скопировать в письмо идентификатор, описать проблему и отправить на адрес технической поддержки.