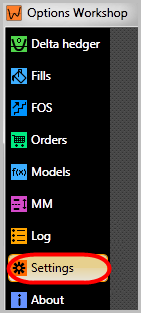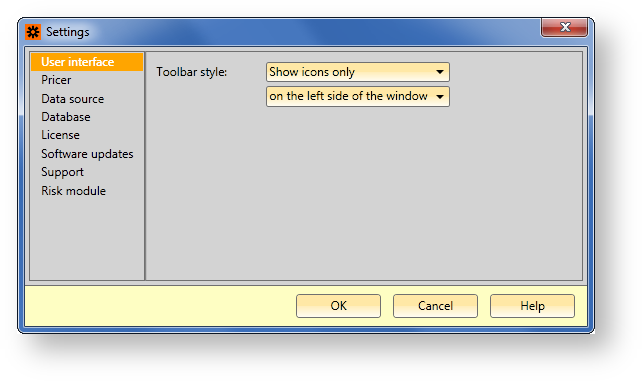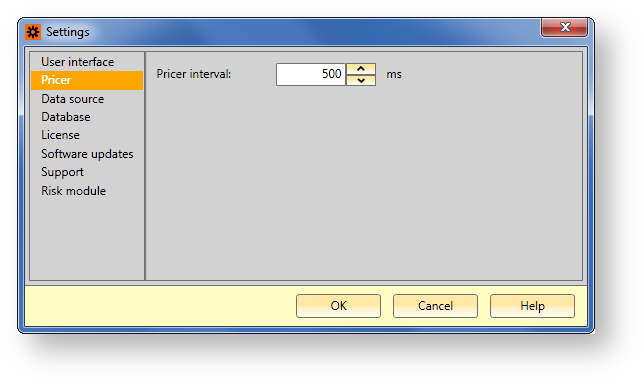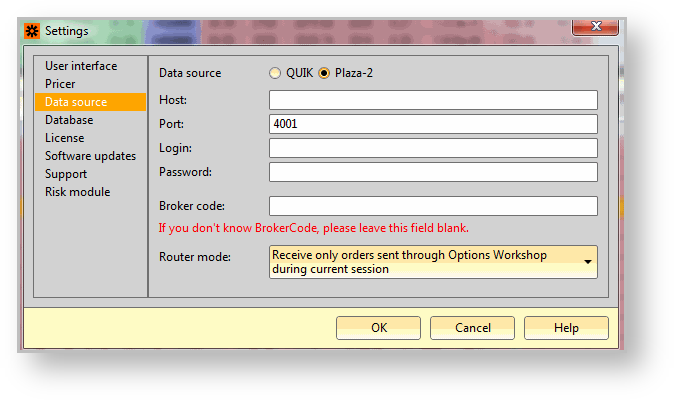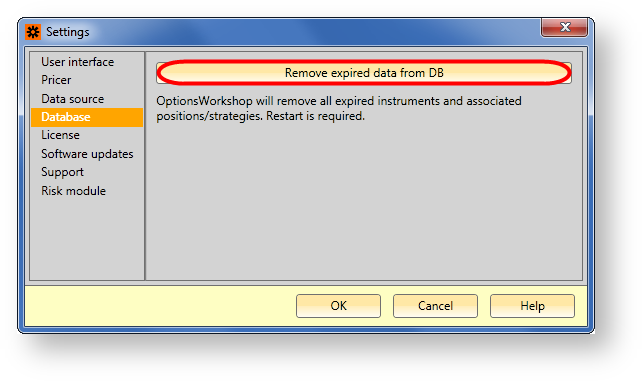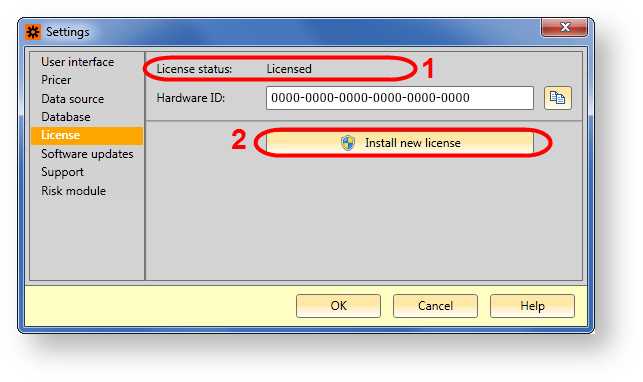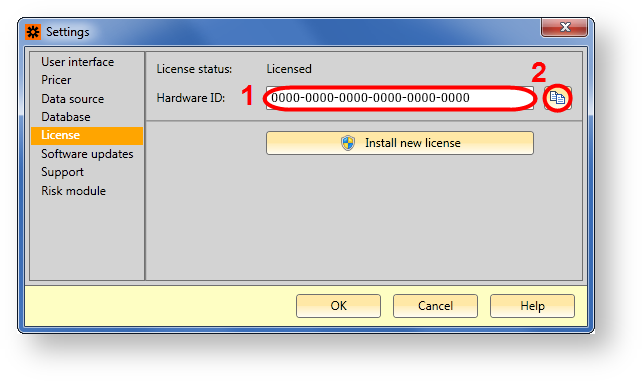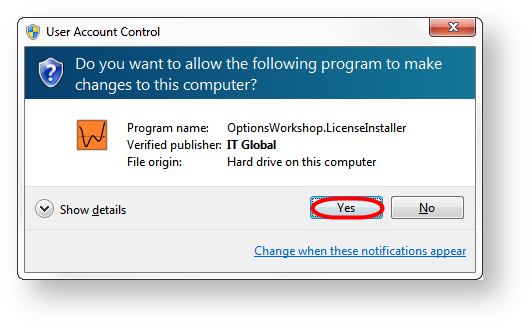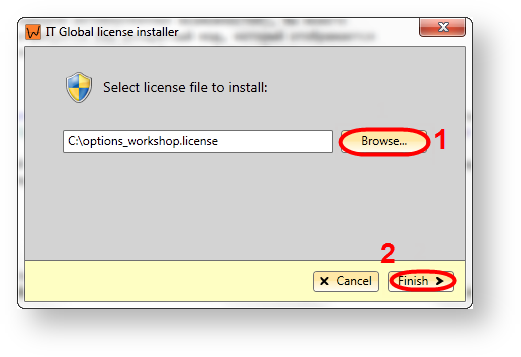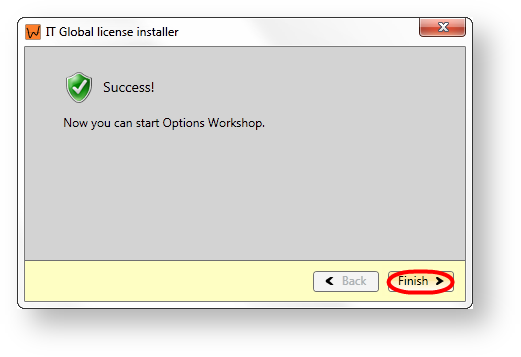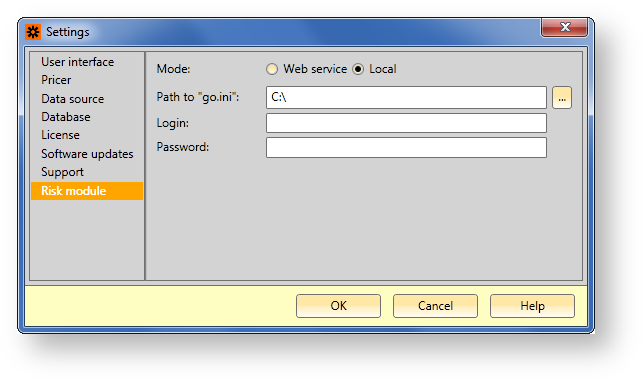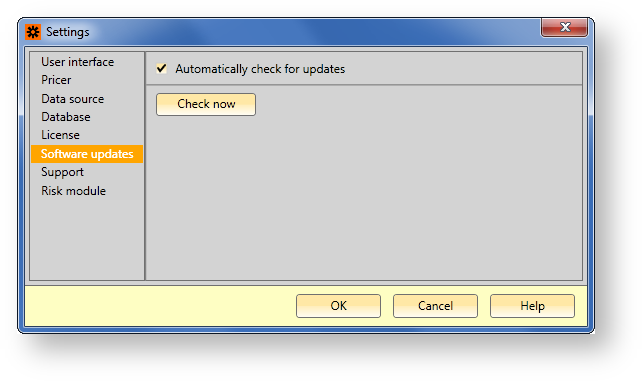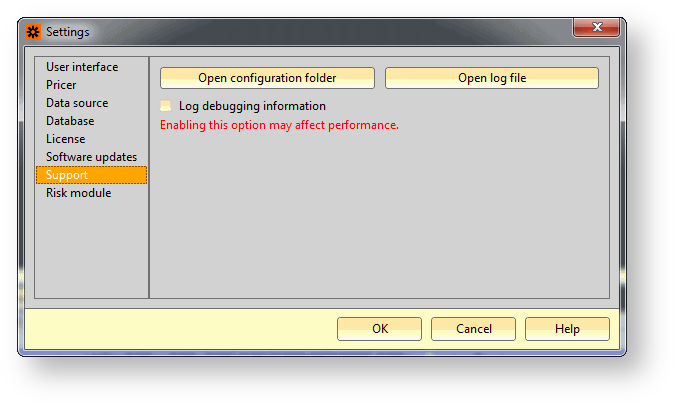Документация для предыдущей версии OptionWorkshop v.13.6. Документация для последней версии OptionWorkshop (> 16.6) расположена здесь![]() .
.
Для перехода к настройкам необходимо нажать на кнопку Settings на боковой панели. В результате откроется форма, содержащая несколько групп настроек.
Рисунок 1 – вкладка Settings
Настройки интерфейса
Первый блок настроек отвечает за внешний вид программы. Можно настроить расположение боковой панели, наличие или отсутствие подписей у кнопок (рис. 1). Для сохранения настроек следует нажать кнопку ОК.
Рисунок 2 – настройка интерфейса
Настройки ядра
В процессе работы Option Workshop производит массу вычислений. Это расчёт теоретических цен и коэффициентов чувствительности, расчёт параметров позиций, IV лучших заявок для отображения на графиках и т.п. Всё это – не простая вычислительная задача, которая в зависимости от мощности компьютера может потреблять разный процент ресурса CPU.
Для того чтобы регулировать частоту, с которой программа делает перерасчёт, в настройки вынесен параметр Pricer interval. Данный параметр задаёт время в миллисекундах, на протяжении которого программа накапливает все изменения на рынке и по окончании которого происходит перерасчёт всех параметров по последним актуальным ценам.
Рисунок 3 – настройка ядра
Для сохранения изменений следует нажать кнопку ОК.
Источник данных и транзакционный шлюз
В текущей версии Option Workshop в качестве источников данных и шлюза для отправки заявок могут использоваться торговый терминал QUIK и шлюз фондовой биржи РТС Plaza 2. Возможно создание адаптеров к любой торговой системе, обладающей API для подключения внешних систем.
У компании нет серверов, с которых Option Workshop получал бы данные. Распространение биржевой информации в обход брокерских систем - незаконно.
Программа позволяет единовременно использовать только один интерфейс подключения к торгам, либо QUIK либо Plaza 2, то есть пользователь должен выбрать один из двух вариантов.
Рисунок 4 – выбор источника данных
Узнать подробнее об интеграции Option Workshop с QUIK и Plaza 2.
База данных
На этой вкладке можно удалить устаревшие инструменты и связанные с ними позиции и стратегии.
Рисунок 5 – удаление БД
Для этого необходимо нажать кнопку Remove expired data from DB (рис. 5), затем перезагрузить приложение для применения настроек , нажав кнопку ОК в открывшемся окне подтверждения.
Лицензия
Во вкладке License отображается текущее состояние лицензии на программу (рис. 6,1). Также здесь можно установить новую лицензию (рис. 6,2).
Рисунок 6 – вкладка License
Установка новой лицензии
В том случае, если необходимо установить новую лицензию на Option Workshop (с увеличенным сроком действия или с расширенным набором активированных возможностей), ее следует заказать. Для этого требуется аппаратный код, который отображается в поле Hardware ID (рис. 7,1). Чтобы скопировать аппаратный код в буфер обмена, следует нажать кнопку рядом с полем ввода (рис. 7,2). Затем отправить код на support@itglobal.ru.
Рисунок 7 – настройки лицензии
После получения файла с новой лицензией следует установить ее в Option Workshop. Для этого предназначена кнопка Install new license. При нажатии на данную кнопку Option Workshop закроется, и будет запущен мастер установки лицензии.
Рисунок 8 – диалоговое окно Контроль учетных записей пользователей
Для установки лицензии требуются права администратора. Если используется Microsoft Windows Vista/7, на экране появится окно контроля учетных записей UAC (рис. 8). Для того, чтобы установка лицензии прошла успешно, необходимо в данном окне выбрать Да, разрешив тем самым запуск мастера установки лицензии с правами администратора.
Мастер установки лицензии
Мастер установки лицензии позволяет установить новую лицензию в Option Workshop. На первом экране мастера необходимо выбрать файл лицензии с помощью кнопки выбора файла (рис. 9,1). После этого следует кликнуть кнопку Finish (рис. 9,2).
Рисунок 9 – выбор файла лицензии
Процесс установки лицензии занимает несколько секунд. После успешной установки лицензии на экране отобразится окно, информирующее о завершение установки.
Рисунок 10 – окно завершения установки
После нажатия кнопки Finish (рис. 10) автоматически будет запущен Option Workshop.
Расчёт рисков
Программа рассчитывает гарантийное обеспечение при помощи модуля расчёта рисков РТС. При этом возможны два варианта: когда программа интегрируется с установленным локально модулем и когда позиции отправляются на сервер компании IT Global, где происходит расчёт ГО при помощи того же модуля расчёта рисков. При этом удалённую версию не нужно настраивать, достаточно выбрать соответствующий пункт. В локальной же версии нужно прописать путь к файлу go.ini, а также задать логин и пароль к модулю расчёта рисков.
Рисунок 11 – настройка модуля расчетов рисков
Автоматические обновления
В программе реализована функция автоматического обновления с сервера компании. Обновления проверяются при запуске программы, но не чаще одного раза в день. Однако автоматическую проверку можно отключить, сняв галочку Automatically check for updates. Также можно запустить проверку наличия обновлений вручную, нажав кнопку Check now.
Рисунок 12 – настройка обновления
Сервисные функции
В целях упрощения технической поддержки в программу были включены сервисные функции:
- доступ к папке с настройками программы: для доступа к папке с настройками нажмите кнопку Open configuration folder;
- доступ к лог-файлу программы: для доступа к лог-файлу нажмите кнопку Open log file;
- отладочный режим логирования: для включения режима выставите галочку Log debugging information.
Обращаем ваше внимание на то, что включение отладочного режима логирования может отрицательно сказаться на производительности программы.
Рисунок 13 – сервисные функции