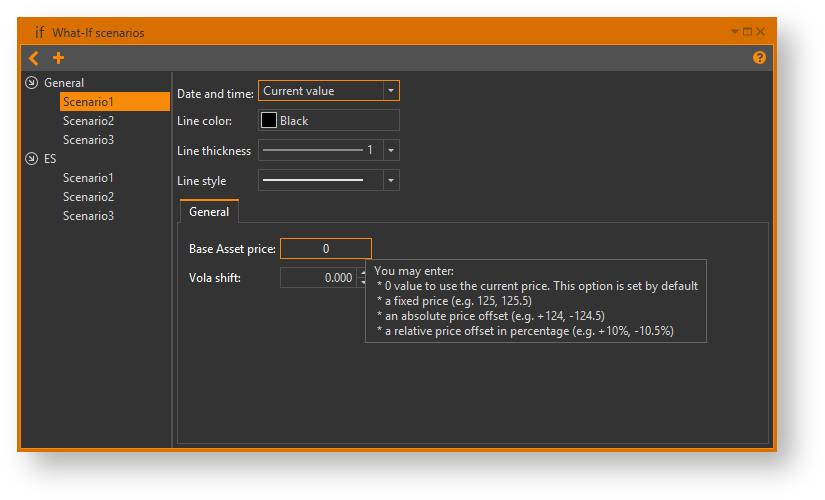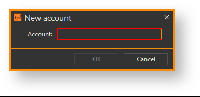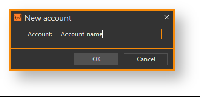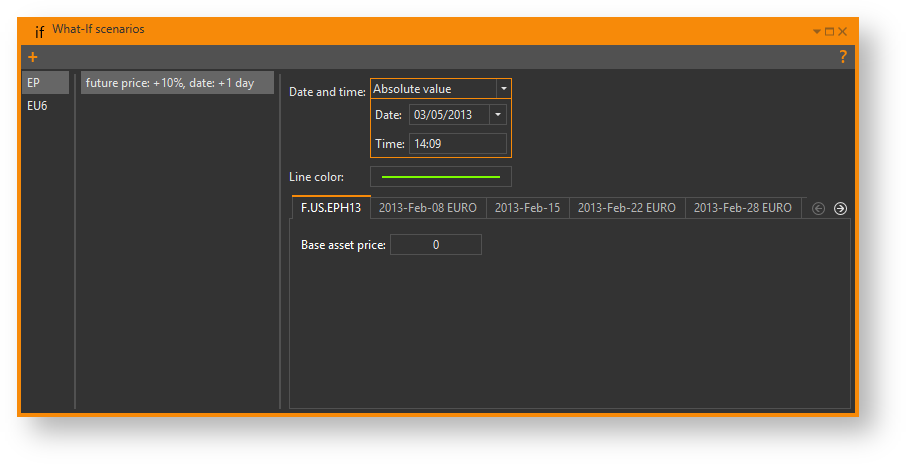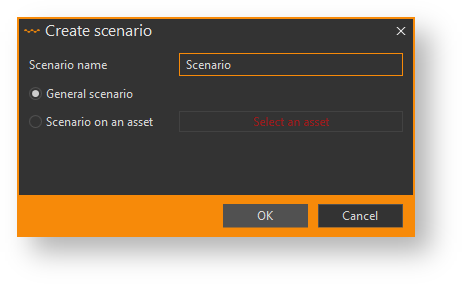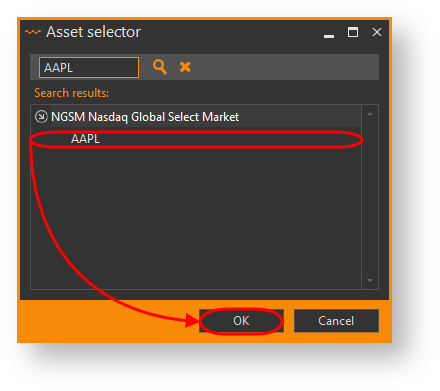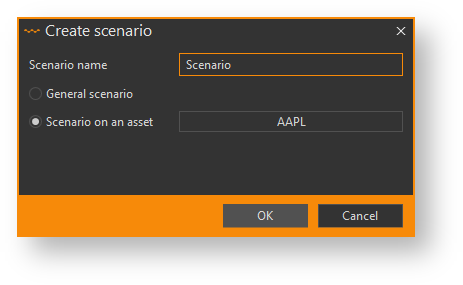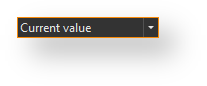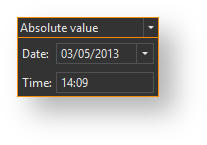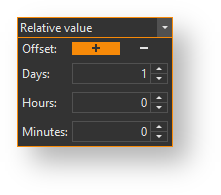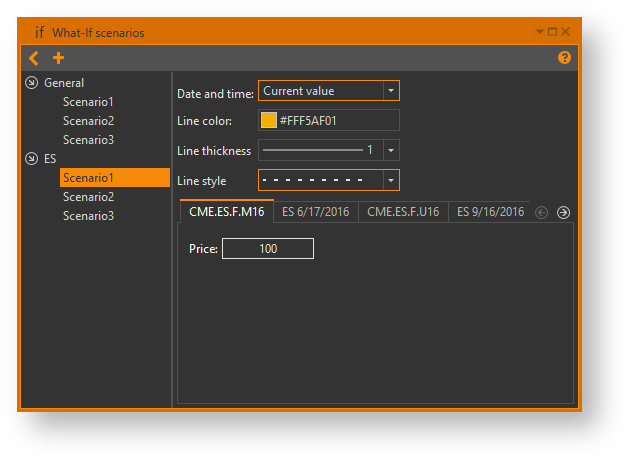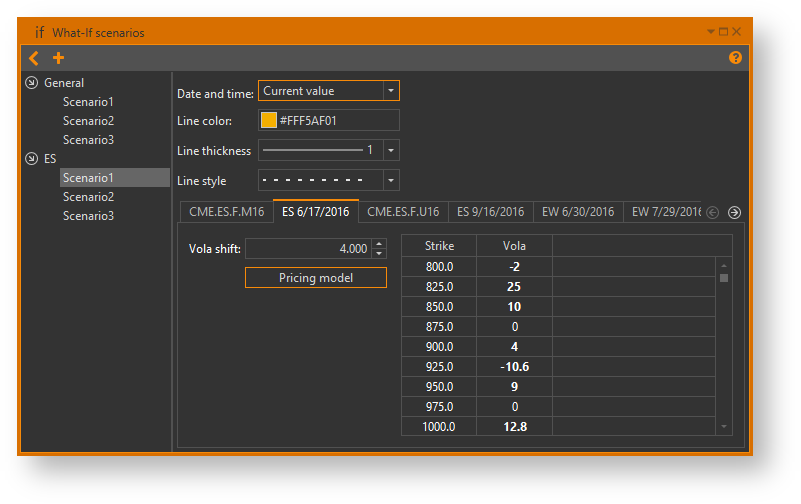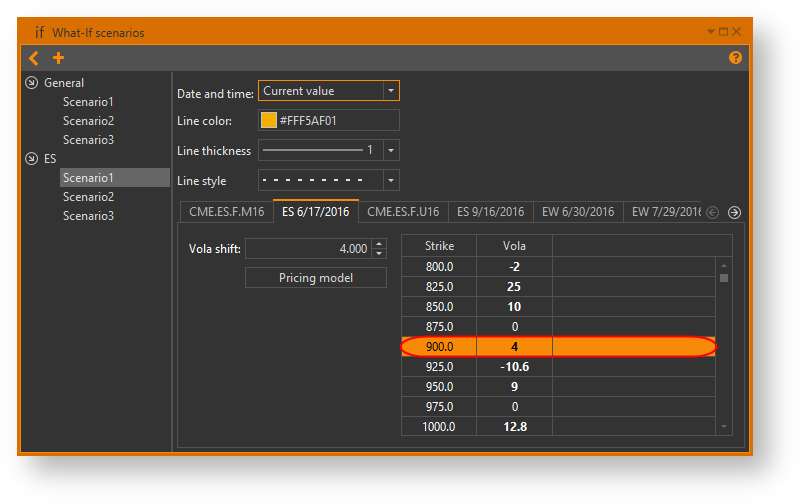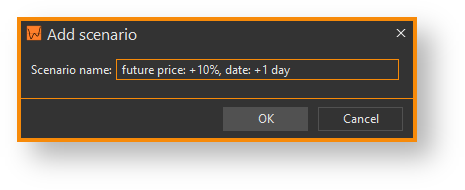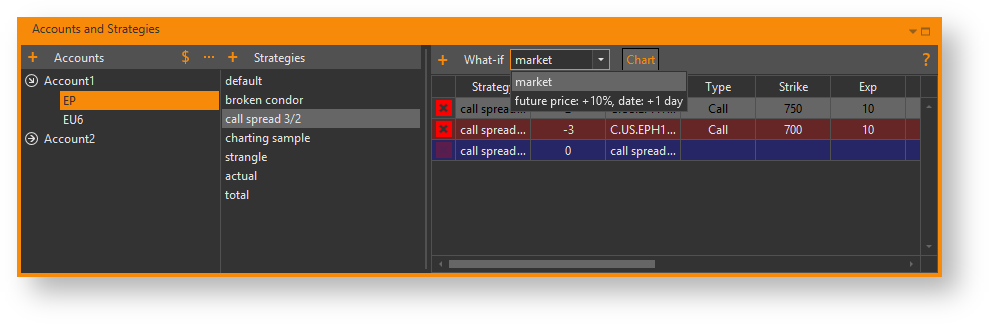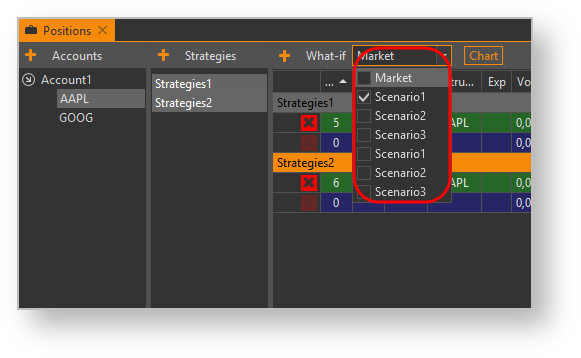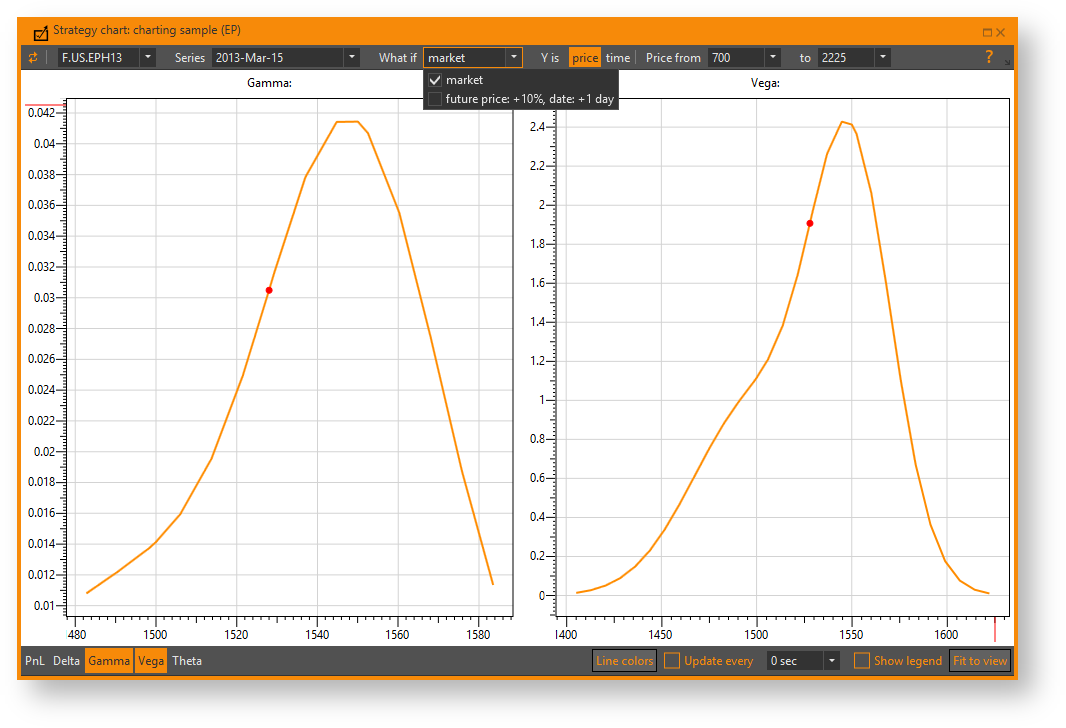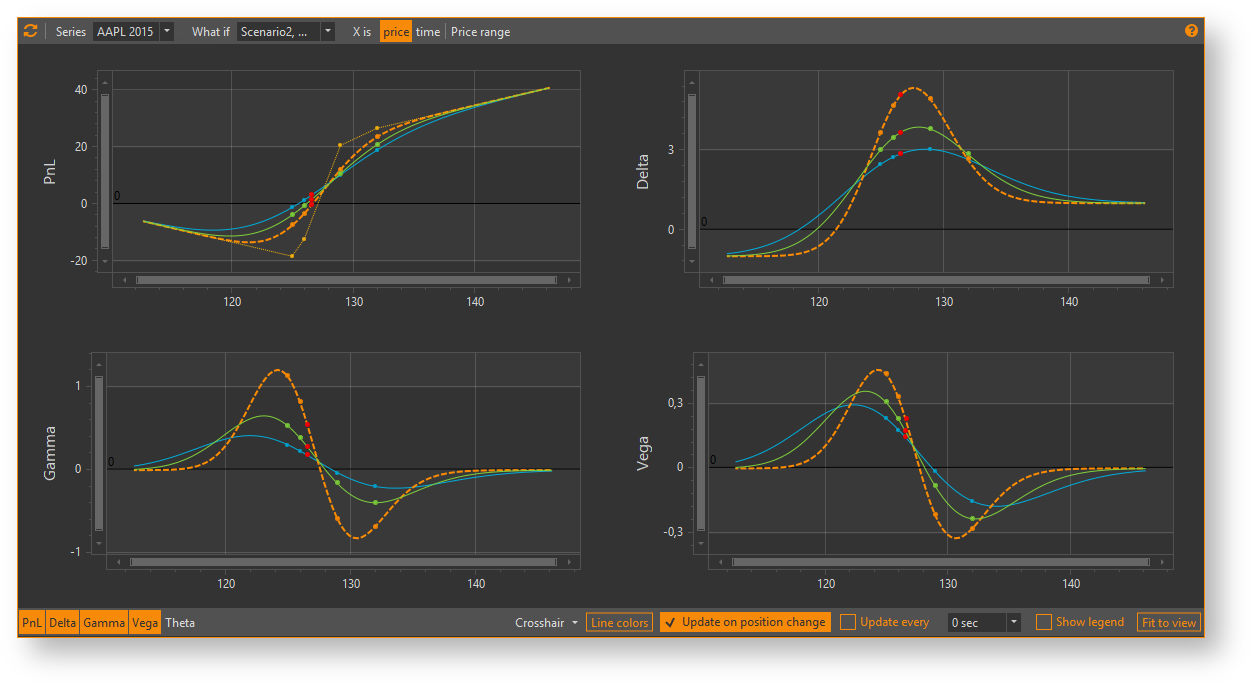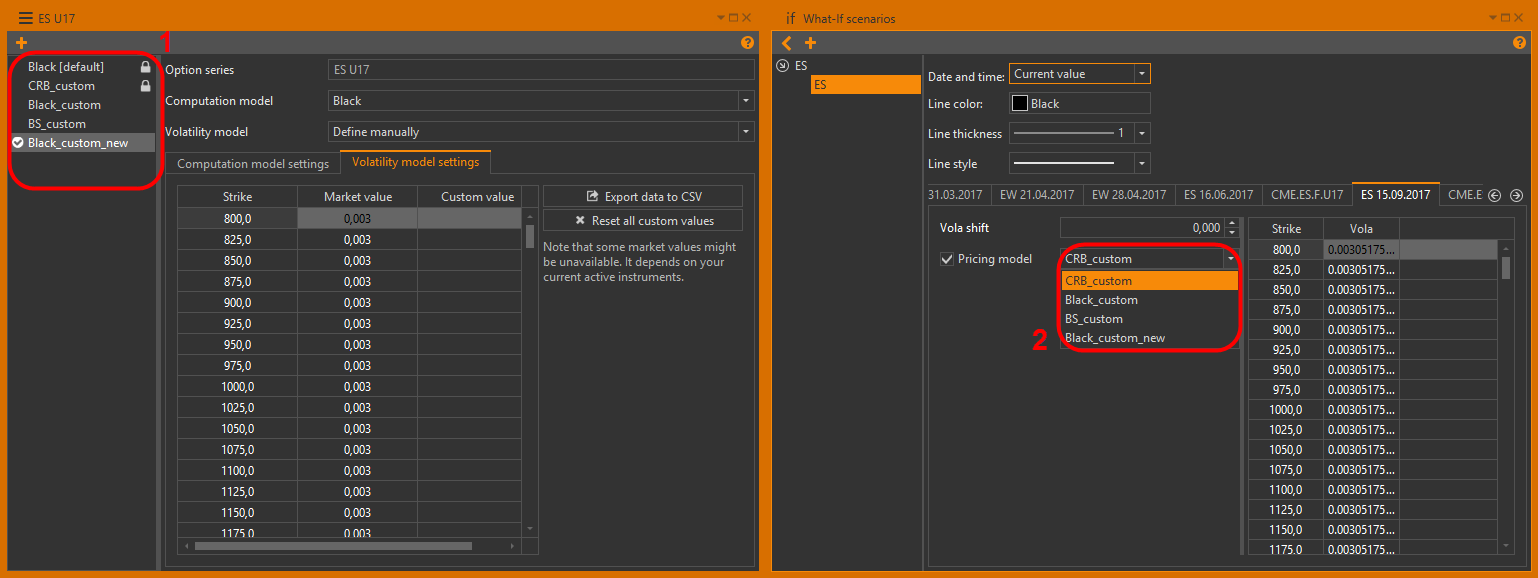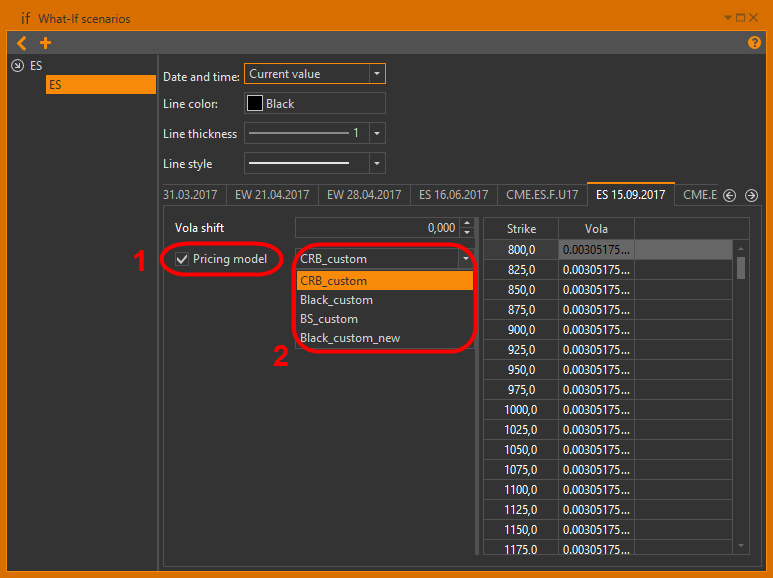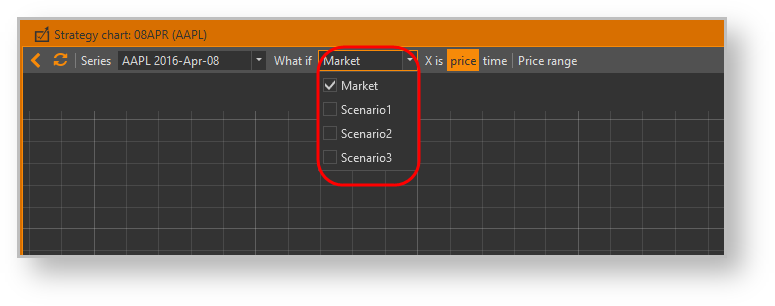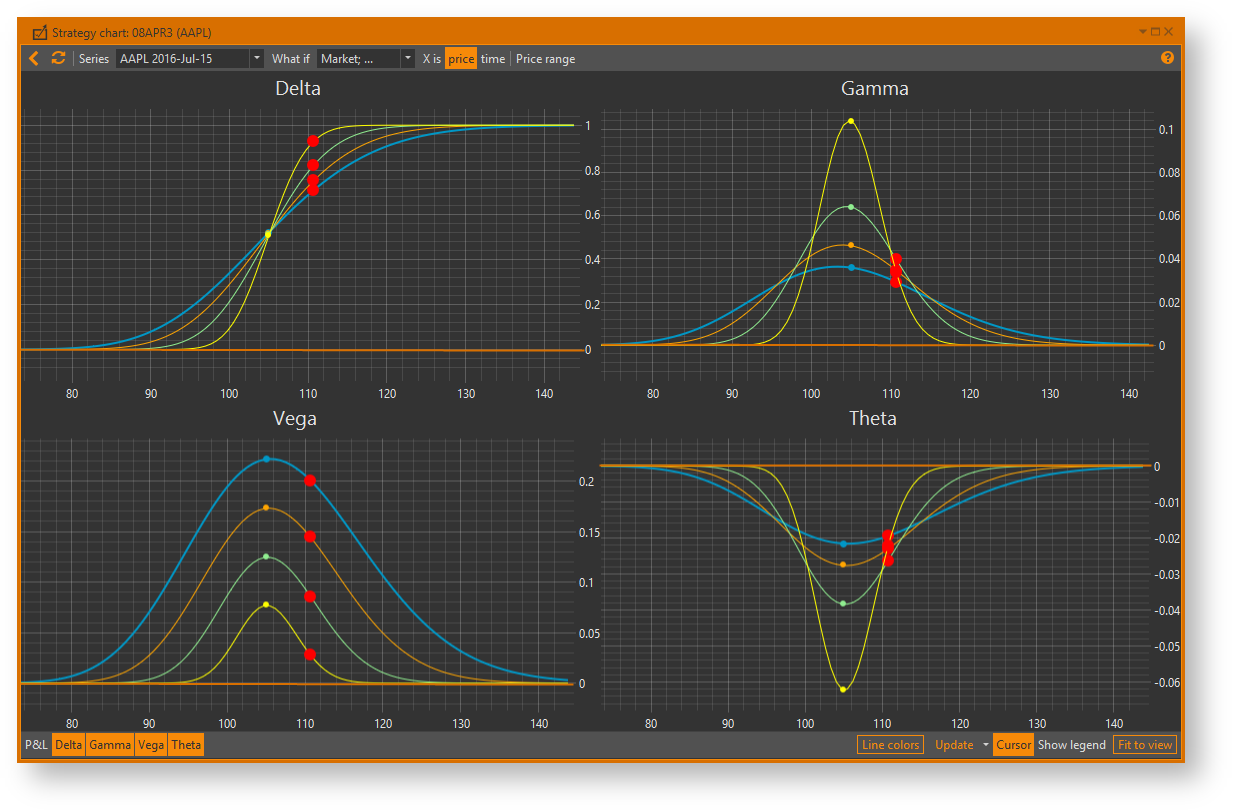Page History
...
| Section | ||
|---|---|---|
|
...
Create and edit scenarios
In order to create a new what-if scenario or edit an existing one, open the What-if manager first. Click on the application toolbar and the following window will pop-up (Fig. 1).
Fig. 1 – What-if scenarios
Creating a scenario
Select a commodity from the commodity list on the left first. Then click button on the toolbar to add a new what-if scenario. You will see the following dialog (Fig. 2 and 3)
Fig. 2 – adding a new account Fig. 3 – entering the scenario's name
Enter the scenario's name and confirm your input by clicking the OK button or pressing the Enter key. After that, the new scenario will be created and you will be able to edit it.
Editing a scenario
In order to edit a what-if scenario, select a commodity from the commodity list first, then select the desired scenario from the scenarios list in the middle (Fig. 4).
Fig. 4 – what-if scenario editor
After you do that, the what-if scenario editor will be shown on the right side of the window and you may make changes to the selected scenario.
Date and time
This parameter defines a way the what-if scenario will override date and time values. There are 3 options:
...
Line color
This parameter defines a scenario's chart line color on strategy charts . You may select any color using the color picker palette.
Future parameters
You may override the current price value for each futures on the current commodity. There are a few ways to do this:
- Current market price – enter 0 value into the text field to disable price overriding. This option is set by default;
- Exact price – enter an unsigned decimal value to set a fixed future price.
Examples:
125.5, 125.0, 125;
- Absolute price offset – enter a signed decimal value (positive or negative) to set an absolute price offset. The final price value will be defined as
| Panel |
|---|
Pfinal = Pmarket + Poffset |
Examples:
+124.5, -124.5, +124, -124;
- Relative price offset - enter a signed decimal value (positive or negative) with trailing percent sign to set a relative price offset. The final price value will be defined as
| Panel |
|---|
Pfinal = Pmarket * ( 1 + Poffset% / 100% ) |
Examples:
+10.5%, -10.5%, +10%, -10%.
Option series parameters
You may override the current volatility value for each option series on the current commodity. There are a few ways to do this:
...
- Market volatility - enter
0into the text field to disable custom volatility for current strike. This option is set as default. - Exact value - enter a decimal number to set fixed volatility.
Examples:
0.123, 10.234, 1;
- Absolute value - enter a signed decimal number to set absolute volatility offset. The final volatility for the current strike price will be defined as
| Panel |
|---|
Vfinal = Vmarket + Voffset + Vshift |
Examples:
+10.5, -10.5, +10, -10.
- Relative value - enter a signed decimal number with trailing percent sign to set the relative volatility offset. The final volatility for current strike price will be defined as
| Panel |
|---|
Vfinal = Vmarket + Voffset + Vshift |
...
|
Рисунок 1 – форма What-If scenarios
При нажатии на значок откроется список сценариев группы. По клику на конкретный сценарий в правой части формы отобразятся его параметры. Все сценарии автоматически сортируются в алфавитном порядке.
Создание/редактирование сценария
Порядок создания сценария состоит из двух этапов:
- добавления сценария в What-If – менеджер;
- задание параметров сценария.
Для добавления сценария необходимо:
нажать кнопку в окне What-If scenarios;
Info Для добавления сценария в уже созданную группу первоначально нужно выбрать группу, затем кнопку .
- ввести имя сценария в поле Scenarios name;
- активировать переключатель General scenario для создания общего сценария (рис. 2);
Рисунок 2 – создание общего сценария
Для создания сценария по базовому активу следует:- установить переключатель Scenario on an asset;
- нажать на поле Select an asset;
- выбрать базовый актив в открывшемся окне. Для удобства поиска рекомендуется ввести в поле Search код актива. При нажатии кнопки Enter в окне отобразятся инструменты, код которых совпадет с указанным (рис. 3);
Рисунок 3 – создание сценария по активу - нажать кнопку OK (рис. 3).
- нажать кнопку OK для сохранения сценария.
Рисунок 4 – сценарий по активу
После добавления сценария становятся доступны для редактирования его параметры.
Редактирование общих сценариев
Для редактирования общего сценария необходимо выбрать группу General, сценарий (рис. 5) и указать параметры:
Рисунок 5 – редактирование общего сценария
- Date, Time – дата и время расчета. Для выбора времени необходимо указать в раскрывающемся списке тип расчета:
- Current value – расчет на текущую дату и время (локальное время на компьютере);
Рисунок 6 – текущая дата - Absolute value – расчет на определенную дату и время;
Рисунок 7 – конкретная дата расчета - Relative value – расчет будет смещен от реальной даты на указанное время. Знак «+» означает смещение вперед, знак «-» – смещение назад.
Рисунок 8 – смещение даты расчета
- Current value – расчет на текущую дату и время (локальное время на компьютере);
- Line color – цвет сценария на графике. Пользователь может выбрать любой доступный в палитре цвет;
- Line thickness – толщина линии;
- Line style – стиль линии (сплошная, штриховая, пунктирная);
Base asset price – цена актива. Примеры цены актива:
- «0» – будет использоваться текущая цена (по умолчанию);
- «100500» – будет использоваться указанная фиксированная цена;
- «+100» – текущая цена будет повышена на 100;
- «-500» – текущая цена будет снижена на 500;
- «+10%» – текущая цена будет повышена на 10%;
- «-5%» – текущая цена будет снижена на 5%.
- Vola shift – общее отклонение от текущего значения волатильности в пунктах. Параметр может принимать положительные или отрицательные значения. Параметр применяется ко всем опционам в сериях.
Редактирование сценариев по инструменту
Для редактирования сценария по базовому активу необходимо выбрать группу, затем сценарий (рис. 9).
Рисунок 9 – сценарий по инструменту
Далее нужно указать:
- Date, Time – дата и время на которую будет выполняться расчёт (т.е. будет разное время до экспирации опционов/фьючерсов).
- Current value – расчет на текущую дату и время (локальное время на компьютере);
- Absolute value – расчет на указанную дату и время;
- Relative value – расчет будет смещен от текущей даты на указанное время.
- Line color – цвет сценария на графике;
Base asset price – цена актива.
| Info |
|---|
Для серии опционов/фьючерсов доступна настройка моделей ценообразования. Подробнее в разделе Настройка моделей ценообразования. |
Для разных серий созданы закладки, например, «ES 6/17/2016», «ES 9/16/2016».
Рисунок 10 – сценарий по инструменту
По каждой серии можно отдельно задавать общий сдвиг волатильности (например, «0», «20», «-8.5»). Также можно задать отдельные параметры волатильности по каждому страйку внутри серии. Для этого необходимо нажать дважды на ячейку, ввести значение и нажать клавиш Enter для сохранения значений.
Рисунок 11 – волатильность по страйку
По умолчанию в ячейке по страйку указано текущее значение волатильности транслируемое биржей.
Примеры задания волатильности по страйку:
- «50» – будет использоваться указанное значение волатильности;
- «+10» – текущее значение волатильности будет увеличено на 10;
- «-5» – текущее значение волатильности будет уменьшено на 5. Формула расчета представлена ниже.
| Panel |
|---|
Vfinal = Vmarket + Voffset + Vshift |
- «+10%» – текущее значение волатильности будет увеличено на 10%;
- «-5%» – текущее значение волатильности будет уменьшено на 5%. Формула расчета представлена ниже.
| Panel |
|---|
Vfinal = Vmarket *(1 + Voffset% / 100%) + Vshift |
Для возврата к рыночной волатильности нужно ввести значение «0». Далее приложение проставит последнее значение волатильности полученное от биржи. Жирным шрифтом выделены значения, указанные пользователем. Обычным шрифтом – реальные значения волатильности.
| Info |
|---|
Одновременно может быть указан общий сдвиг волатильности, и значение волатильность по страйку. Расчет финального значения волатильности представлен формулами выше. |
Фьючерс
Программа позволяет задать значение цены для фьючерса. Для этого необходимо нажать на поле Futures price (рис. 12) и указать соответствующие значения:
Рисунок 12 – параметры настройки для фьючерса
- Рыночная цена – при вводе значения 0 будет использоваться текущая рыночная цена. Данное значение установлено по умолчанию;
- Точная цена – при вводе значения будет использоваться указанная цена. Например, 125.5, 125.0, 125;
- Абсолютное смещение цены– при вводе значения (десятичное, положительное или отрицательное), текущая цена будет смещена на указанное значение. Например, +124.5, -124.5, +124, -124. Формула расчета представлена ниже;
| Panel |
|---|
Pfinal = Pmarket + Poffset |
- Относительное смещение цены– при вводе значения (положительное или отрицательное) в процентах, текущая цена будет смещена на указанное значение. Например, +10.5%, -10.5%, +10%, -10%
...
Note that customized volatility values are displayed with bold font in the table. Values displayed with normal font represent current market volatility values.
| Note |
|---|
Note that Vola shift and Custom vola options can be used together, thus Vola shift will affect results of Custom vola as you may see in formulas above. |
Renaming a scenario
In order to rename a what-if scenario, select the desired scenario, open its context menu by right-clicking on its name in the list and select the Rename command. A Rename scenario dialog will pop-up.
Fig. 7 –
Enter a new name for scenario and confirm your input by clicking the OK button or pressing the Enter key.
Deleting a scenario
In order to delete a what-if scenario, select the desired scenario, open its context menu by right-clicking on its name in the list and select the Delete command. You will get a confirmation dialog, after which the what-if scenario will be deleted.
| Note |
|---|
Scenario deletion is irreversible. |
Apply scenarios
What-if scenarios can be used in two ways: you may apply the scenario to the positions table or to the strategy charts .
Using scenarios with positions table
Open the positions table by selecting one or more strategies and expand the What-if scenario selector on the toolbar above the positions table:
Fig. 8 –
Click on a scenario's name to select it or click the market item to return to the current market situation. The scenario will be applied to the positions table and the values in it will be recalculated.
Fig. 9 –
Using scenarios with strategy charts
Open the strategy chart window by selecting one or more strategies and clicking the Chart button on the toolbar above the positions table and expand the What-if scenario selector on the top toolbar of the strategy chart window:
Fig. 10 –
Click on a scenario's name to select or deselect it. Click on the top toolbar to refresh the chart lines or click the popup-button labeled Click to apply changes. Then all selected scenarios will be displayed in the chart area.
Fig. 11 –
Note that there always is a special scenario in the drop-down selector named market. This scenario represents the current market situation and will be selected automatically if no other scenarios are selected.
...
- . Формула расчета представлена ниже.
| Panel |
|---|
Pfinal = Pmarket * (1 + Poffset% / 100%) |
Выбор модели ценообразования
Выбрать модель ценообразования можно только из списка моделей, созданных для данной серии.
Рисунок 13 – список доступных моделей
Необходимо установить галочку Pricing model и выбрать модель из выпадающего списка.
Рисунок 14 – выбор модели
Данную модель нельзя будет удалить, пока она используется в what-if сценарии.
Переименование сценария
Для переименования сценария необходимо выбрать команду Rename в контекстном меню, которое всплывает при нажатии правой кнопкой мыши на сценарий.
Рисунок 15 – переименования сценария
В открывшемся окне следует ввести новое имя сценария и нажать кнопку OK.
Удаление сценария
Способы удаления сценария:
- нажать клавишу Delete на клавиатуре, затем кнопку OK в окне подтверждения действия,
- выбрать команду Delete в контекстном меню сценария, затем кнопку OK в окне подтверждения действия.
| Note |
|---|
Удаленный сценарий невозможно восстановить. |
Применение сценария к стратегиям
После создания сценарии становятся доступны для применения к стратегиям. Для этого необходимо выбрать одну из стратегий путем установки переключателя флажка в списке стратегий (рис. 14).
Рисунок 16 – выбор сценария
После выбора сценария автоматически пересчитываются параметры позиций. Для возврата к реальным рыночным расчётам следует выбрать пункт Market или деактивировать переключатель флажок напротив выбранных сценариев.
Применение сценария к графикам стратегий
Список доступных сценариев находится над графиками (рис. 15).
Рисунок 17 – применения сценария к графику стратегий
После выбора сценариев для перестроения графиков нужно нажать кнопку Refresh (в верхнем левом углу) или ссылку Click to apply changes. На рисунке 16 показан пример отображения графика. Оранжевая линия – текущие рыночные показатели. Синей и зеленой линией отображены графики сценариев. Количество графиков сценарий неограниченно.
Рисунок 18 – пример графиков
Для возврата к реальным рыночным расчётам выберите пункт Market. Подробная информация о графиках стратегий представлена в разделе Чартинг стратегий.