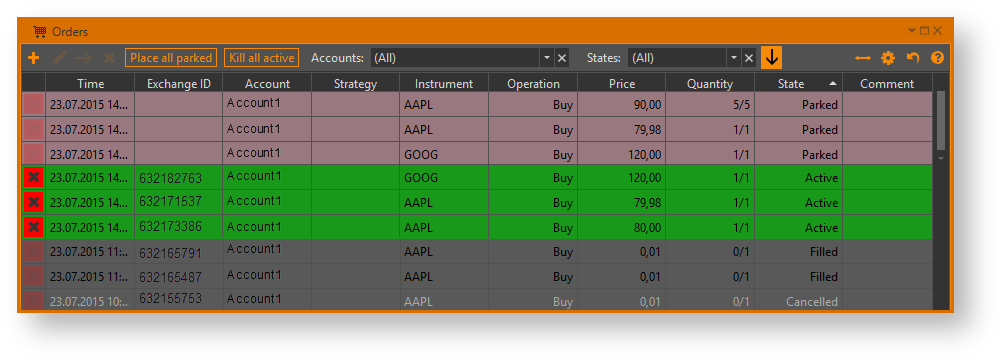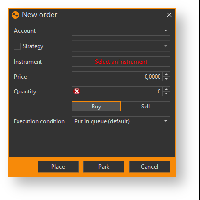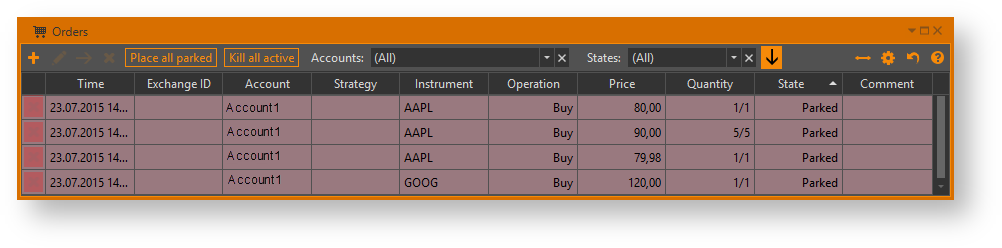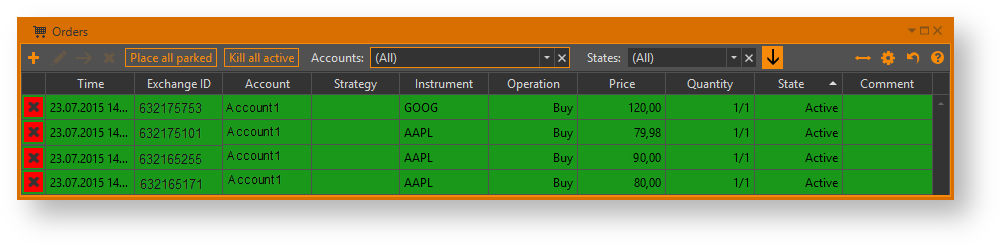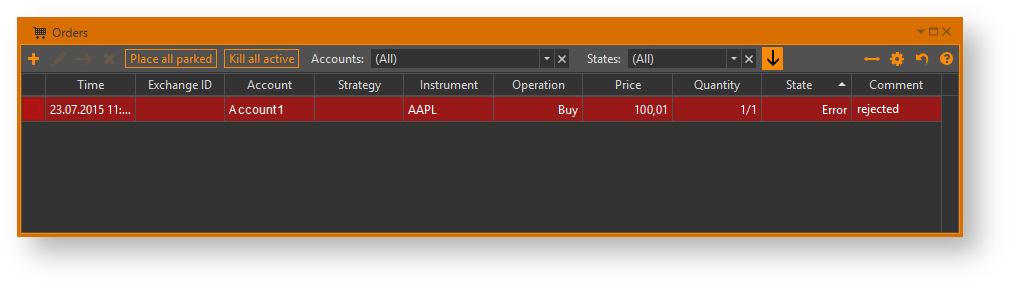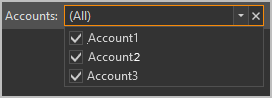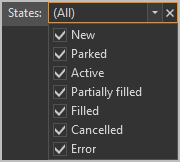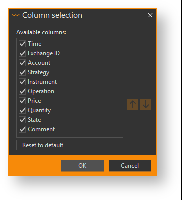Page History
| Section | ||||||||||||||||||
|---|---|---|---|---|---|---|---|---|---|---|---|---|---|---|---|---|---|---|
|
Рисунок 1 – форма
...
Таблица содержит колонки:
- Time – время последнего изменения котировки. Указывается локальное время компьютера;
- Exchange ID – идентификатор заявки, присвоенный биржей;
- Account – торговый счет, с которого выставлена заявка;
- Strategy – стратегия, к которой привязана заявка;
- Instrument – код инструмента;
- Operation – направление: на покупку или на продажу;
- Price – цена заявки;
- Quantity – размер заявки. Значение отображается в виде n/m, где n – число реализованных контрактов, m – их общее число. Когда n=0, заявка считается исполненной. Статус заявки меняется на Filled;
- State – статус исполнения. Описание представлено в таблице 1.
Таблица 1 – Состояние заявокAnchor Типы заявок Типы заявок
| Статус | Описание | Цвет строки |
|---|---|---|
| Parked | Заявка создана, но не выставлена в торговой системе | |
| Active | Заявка опубликована в торговой системе и ожидает исполнения | |
| Cancelled | Заявка снята с торгов. Отмененные заявке нельзя выставить повторно | |
| Filled | Заявка исполнена | |
| Partially filled | Заявка исполнена не полностью. Например, из 10 контрактов продано/куплено 3 | |
| Error | Заявка отменена торговой системой |
При нажатии правой кнопкой мыши открывается список команд:
- Place order – выставить на торги (доступно для неопубликованных заявок);
- Kill order – снять с торгов (доступно для активных заявок);
- Delete parked order – удалить заявку из таблицы;
- Instrument – работа с инструментом:
- – открыть книгу заявок (раздел Книга заявок);
- – создать заявку на продажу/покупку (раздел Работа с заявками);
- – открыть график истории цен по инструменту (раздел История цен по инструменту);
- – добавить инструмент в список инструментов (раздел Таблица инструментов);
- – настроить уведомления в telegram;
- – показать инструмент в общем списке инструментов;
- – посмотреть информацию по инструменту.
Создание/выставление заявки
Для создания заявки следует:
нажать кнопку ;
Info Форма создания заявки доступна в таблице доске опционов. Для ее вызова необходимо нажать правой кнопкой мыши на строку, и в открывшемся меню нажать кнопку выбрать Buy или Cell Sell.
- заполнить в открывшейся форме (рис. 2) параметры:
Рисунок 2 – создание заявки- Торговый счет;
Стратегию, в которую должна попасть сделка по этой заявке. Для Для этого нужно установить галочку Strategy , выбрать значение из раскрывающегося списка или ввести название в поле вводавручную. Если стратегия с указанным именем не существует, она будет автоматически создана. Поле опционально;
Info В заявках дельта-хеджера и маркет-мэйкера стратегия указывается по умолчанию.
Info Если Если стратегия не указана, сделка по данной заявке будет совершена сделка, то в форме Positions и Fill manager информация о позиции и сделках в соответствующей стратегии будет скорректирована.попадет в стратегию в соответствии с условиями сортировки. Подробнее в разделе Сортировка сделок по стратегиям
- Инструмент, поле обязательное для заполнения;
- Цена, поле обязательное для заполнения. Заявка будет исполнена по указанной или лучшей цене;
- Размер заявки, поле обязательное для заполнения;
Направление: заявка на покупку или продажу;
- Тип заявки.
Limit order – заданная цена. Если цена заявки совпадет с рыночной ценой, то заявка сразу будет исполнена.
Market order – рыночная цена заявки. Заявки выставляется по текущей рыночной цене. В данном случае поле Price заполнять не требуется; - Условия исполнения.
Put in queue – заявка ожидает исполнения;
Immediate or cancel – заявка удаляетсяУсловия исполнения. Описание представлено в таблице 3;
Таблица 3 – Условияпри публикацииУсловие Описание Put in queue Заявка снимается с торгов только после полного исполнения Immediate or cancel Заявка снимается, если не будет исполнена ;сразу после выставления в торговой системе – еслиKill balance Если заявка исполняется при публикации частично, то остаток снимается с торгов Info При нажатии клавиши "Пробел" (клавиша Space) меняется направление заявки.
При нажатии клавиши Enter заявка выставляется.
- нажать кнопку Park для сохранения заявки в Option Workshop или кнопку Place для отправки в торговую систему. Если обязательные поля незаполненны или указаны некорректного поля не заполнены или указаны некорректные значения, заявка не будет сохранена/выставлена.
При нажатии на кнопки заявка отобразится в форме Orders. Неопубликованные заявки Заявки, ожидающие выставления в торговой системе, показаны на рисунке 3.
Рисунок 3 – неопубликованные заявки
После того, как заявка размещена в торговой системе, её статус меняется на Выставленные заявки имеют статус Active (рис. 4).
Рисунок 4 – отправленные заявки
Активная заявка может быть отменена с помощью кнопки . Для отмены всех активных заявок следует нажать кнопку Kill all active на верхней панели.
Если заявка отклонена торговой системой, то она будет отмечена как ошибка (рис. 5). Причина указывается в дополнительным столбце Comment.
Рисунок 5 – отклоненная заявка
Описание возможных статусов заявок представлено в таблице 1.
Управление заявками
Для отправки все заявок в торговую систему нужно нажать кнопку Place all parked.
Рисунок 6 – панель управления
Снять заявку можно нажав на красный крестик в левой колонке её строки в таблице. Снять все активные заявки можно кнопкой Kill all activeУправление заявками производится с помощью кнопок на верхней панели:
- – создание заявки. Если выделить заявку в списке, затем нажать данную кнопку, откроется предзаполненная форма создания заявки;
- – редактирование заявки.
- – отправка заявки на торги;
- – снятие с торгов;
- Place all parked – отправка всех неопубликованных заявок на торги;
- Kill all active – снятие с торгов всех активных заявок.
Кнопка включает автопрокрутку таблицы при появлении новых заявок.
Фильтрация и сортировка заявок
Заявки в таблице можно отфильтровать по счету (рис. 6) и по статусу (рис. 7).
Рисунок 6 – фильтрация по счету
Рисунок 7 – фильтрация по статусу
Фильтрация производится при установке переключателя.
По умолчанию заявки сортируются по дате последних изменений. Для сортировки строк следует нажать на заголовок соответствующего столбца. Направление сортировки обозначено треугольником: треугольник вверх – прямой порядок сортировки, вниз – обратный.
Настройка отображения таблицы
Для удобства просмотра информации в форме Менеджер заявок на верхней панели доступны следующие кнопки:
- – равномерное выравнивание ширины столбцов по размеру окна;
- – сброс настроек таблицы;
– выбор отображаемых колонок. При нажатии на кнопку откроется окно, в котором следует установить переключатель напротив названия столбцов.
Рисунок 8 – настройка колонок в таблице
Для изменения порядка колонок в таблице следует нажать на название колонки и перенести ее в интересующее место в таблице, либо использовать кнопки и . Для возврата к порядку столбцов по умолчанию, следует нажать кнопку Reset to default.