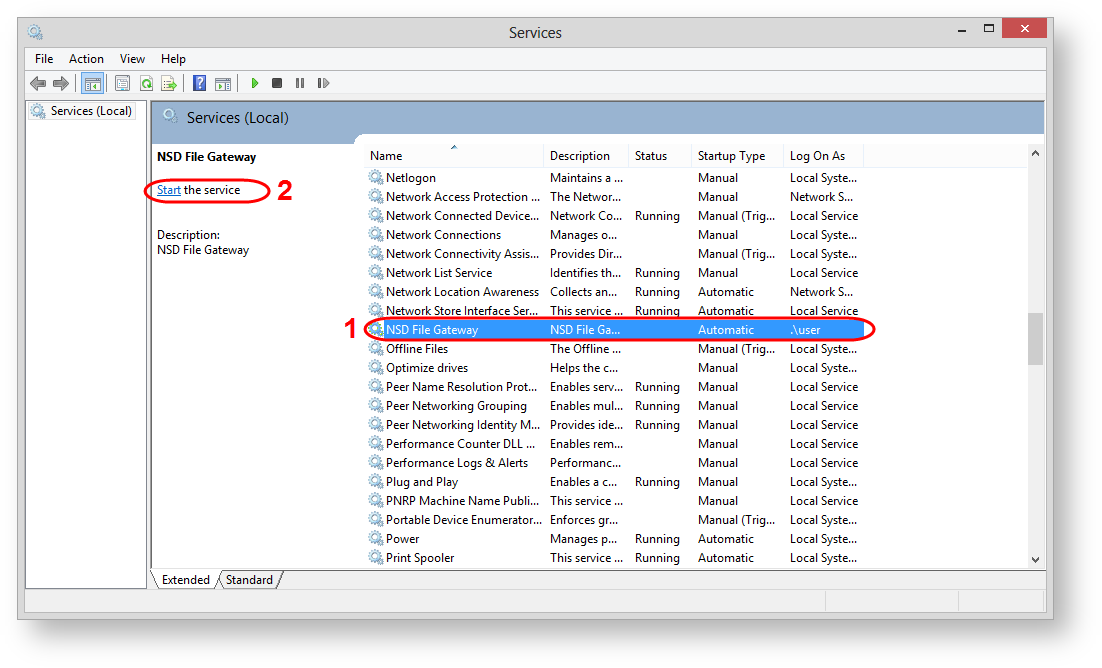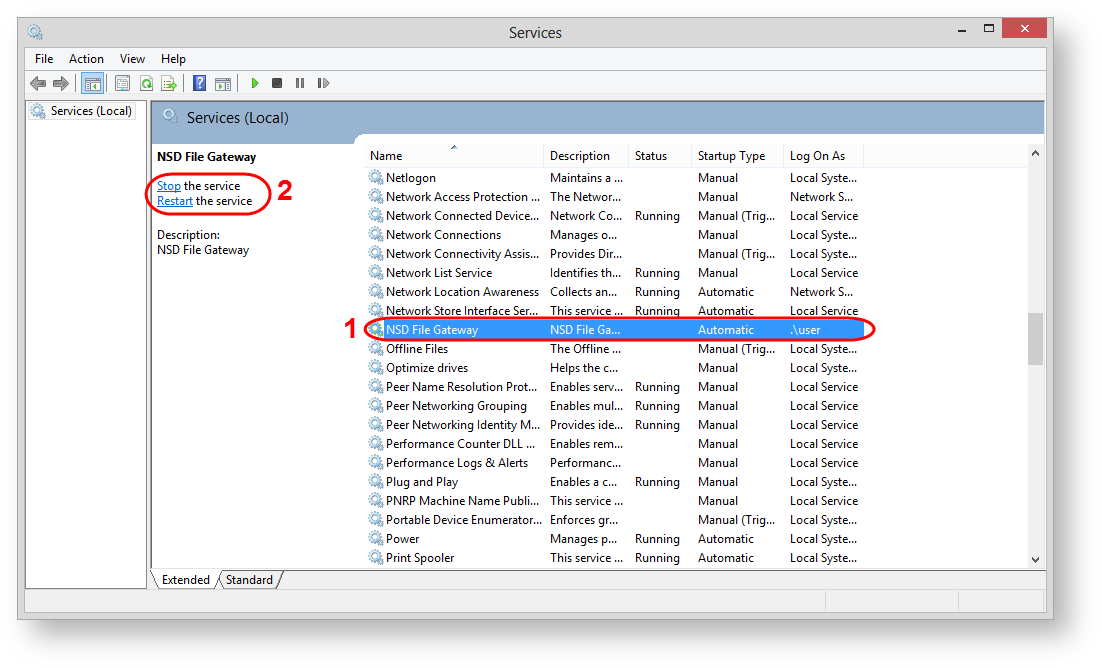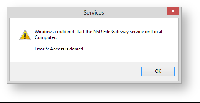This is the documentation for the console version of File Gateway. The old version is no longer supported.
Documentation for the new version of File Gateway is located here![]() .
.
Running the Service via Console
Working with file gateway starts with running the filegatewaysvc.exe in the console without parameters. The service will run as a console program on behalf of the current user. Service log will be duplicated in the console. All the functionality of the service in this mode remains unchanged. The service running in the console can be stopped by pressing Ctrl+C.
Page contents:
Before the initial start of the service, you must set the access to the HTTP -protocol. To do this:
enter in the search Windows box cmd;
run the command line as an administrator;
run the netsh http add urlacl url=http://+:PORT/ user=SERVICE_USER command, where:
PORT is a port number (default port is 8080). Parameter /fileGateway/webInterface/@listenUrl in the configuration file svc.config;
SERVICE_USER is the name of the user, on whose behalf the service is running.
Running the service as a Windows service
You can run the file gateway as a Windows service in two ways:
- by starting the filegatewaysvc application;
- through services.msc.
Start and stop through filegatewaysvc
To launch the file gateway:
- enter cmd in the Windows search box;
- launch the cmd.exe application that you found. This will open the Windows console;
- go to the installation folder by running the cd command (for example, for default installation: cd C:\Program Files\NSD.FileGateway);run the filegatewaysvc start command.
To stop the service, go to the installation folder and run the filegatewaysvc stop command in the console.
Start and stop through services.msc
To start the file gateway as a Windows service:
enter services.msc in the Windows search box.
launch the services.msc application that you found . This will opens the Service window;
find the NSD File Gateway (nsd_filegatesvc) in the list (Fig. 1.1) and run the service (Fig. 1.2).
Figure 1 – running file gateway
Further management of the service – stopping and restarting – is also performed via Service (Fig. 2).
Figure 2 – managing file gateway
Possible errors
If you start the service and encounter an Access Denied error (Fig. 3), this may be for one of the following reasons:
cryptographic software is not configured for the user on whose behalf the service is run.
Solution: you need to install and configure the cryptographic software (see Technical Requirements);
When using the GOST certificate make sure that the certificates are added to the system repository. To export certificates open Directory of certificates, click Service and in the menu that opens choose Export certificates to the System repository;
- there is no access to the Internet for user on whose behalf the service starts.
Solution: you must refer to IT specialists to provide access;
- system drive C is absent, the svc.config file specifies another non-existent drive to the paths of inbox, outbox and sent message folders.
Solution: open the svc.config file, located in the installation folder, and specify correct paths to the inbox, outbox and sent messages and databa. To navigate to the folder with the file svc.config you must specify in the Windows Explorer %LOCALAPPDATA%\NSD.FileGateway.
Figure 3 – cryptography error
If the error Service disabled due to login error opens at start (Fig. 4), an invalid password was specified for the user, on whose behalf the service is started. To resolve this problem correct password and re-start the service.
Figure 4 – invalid password