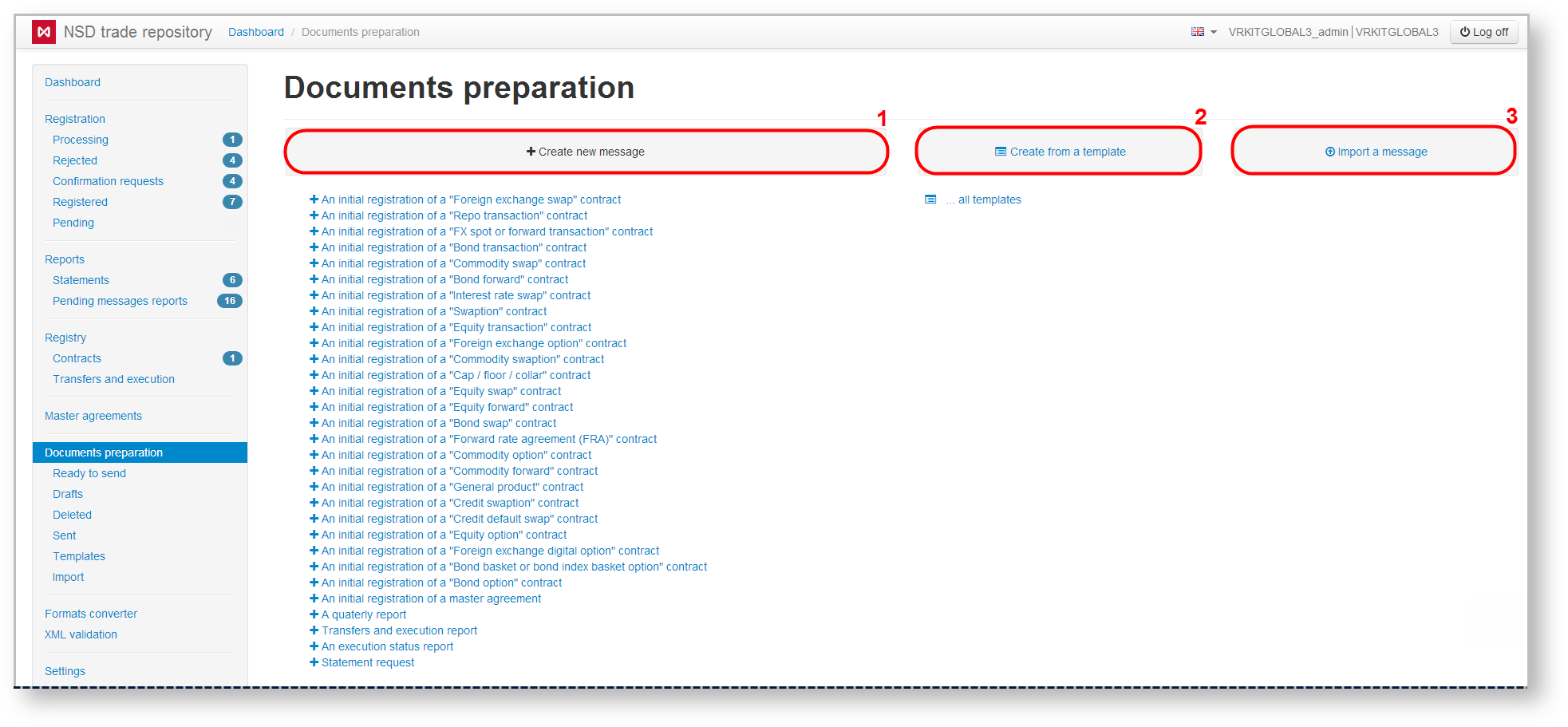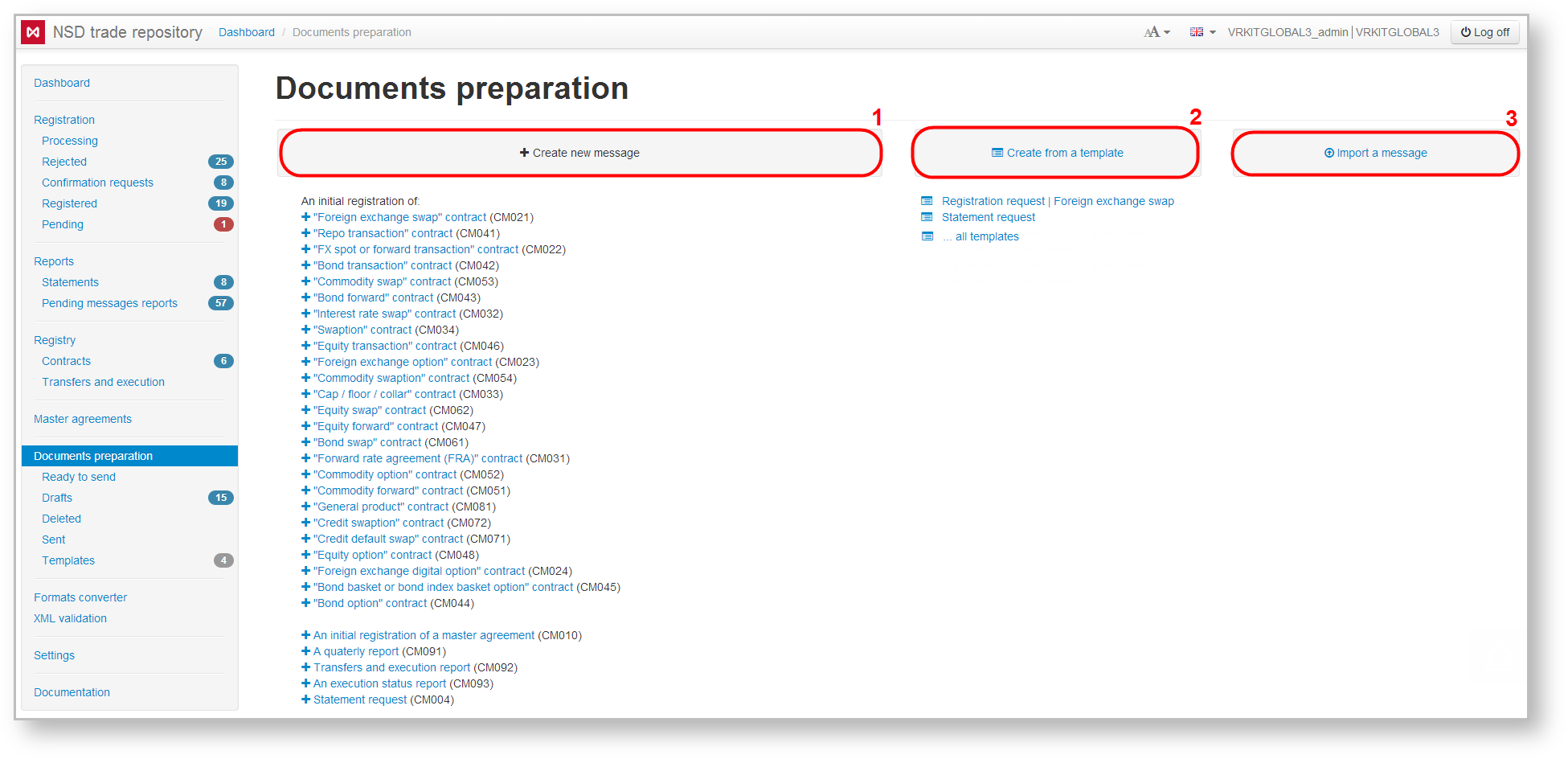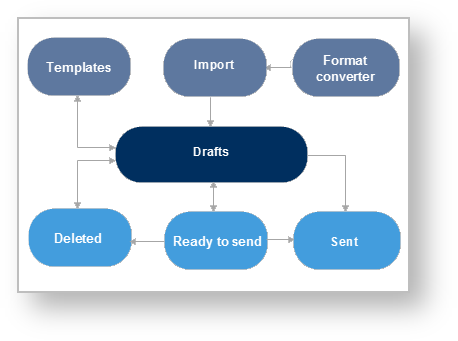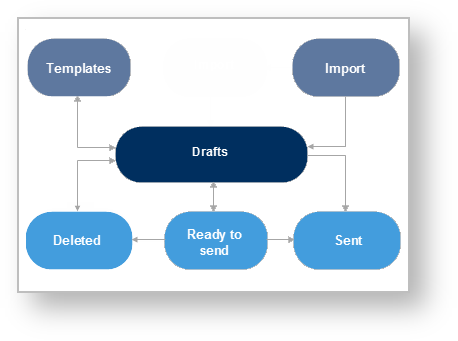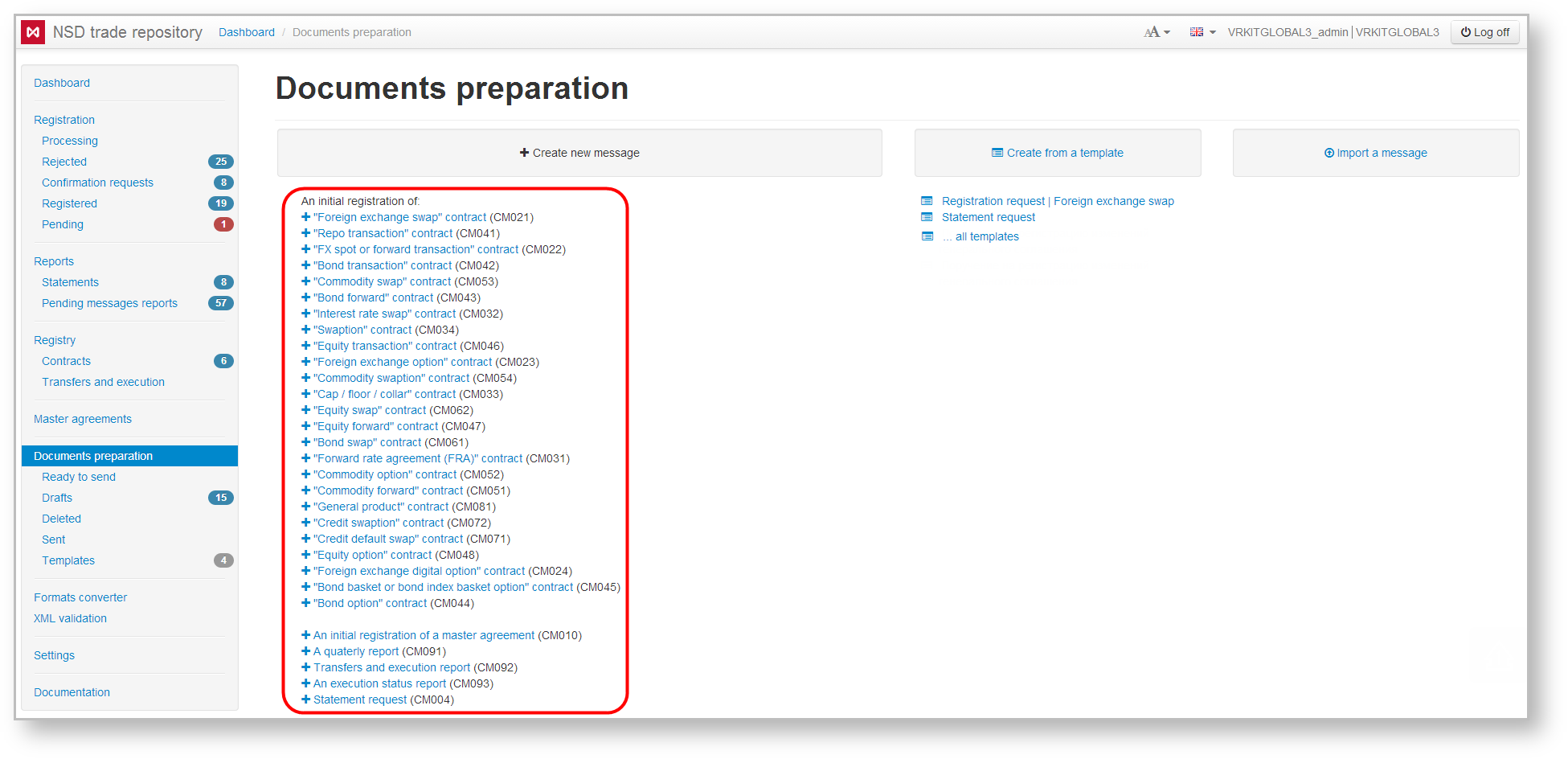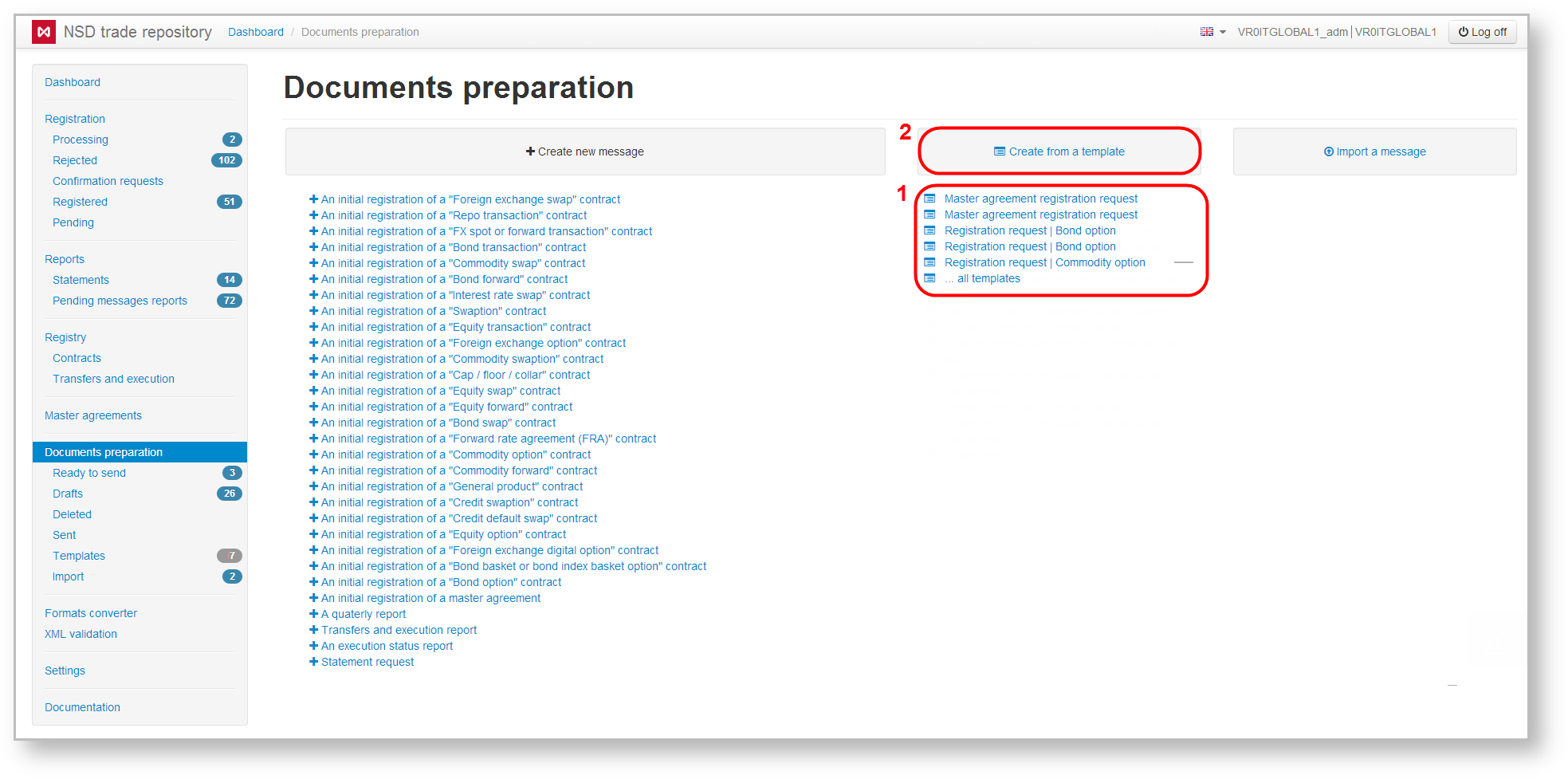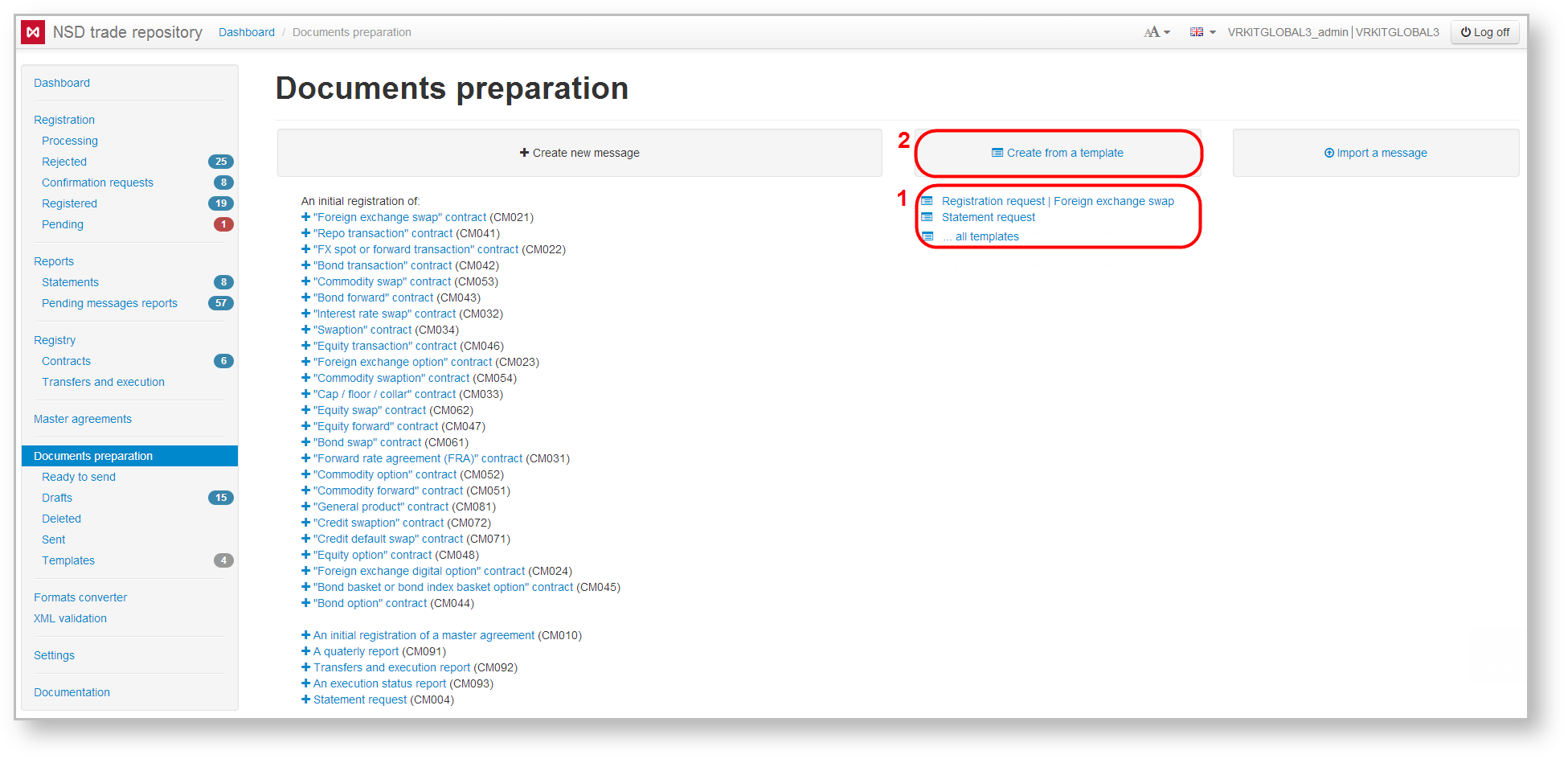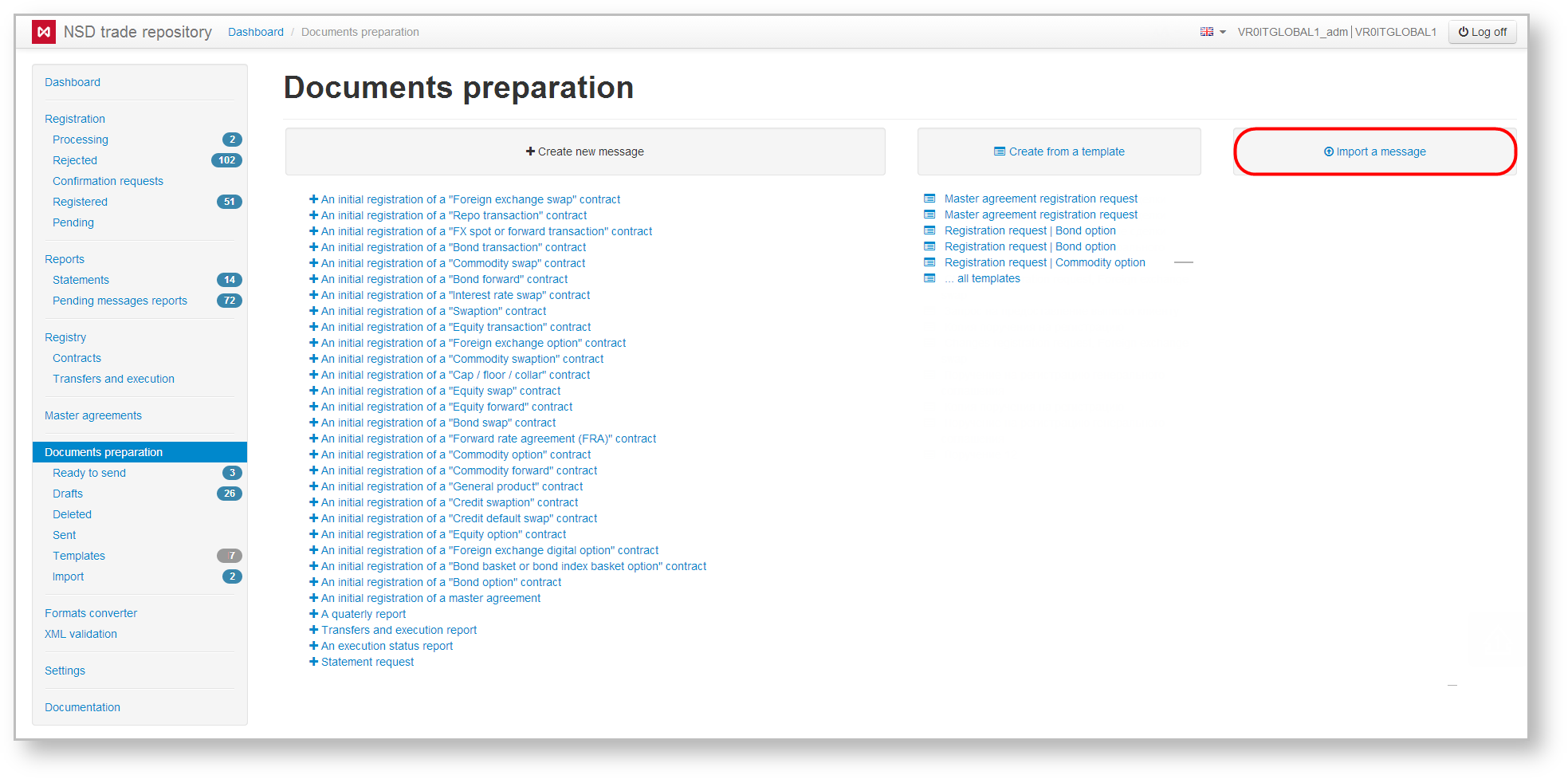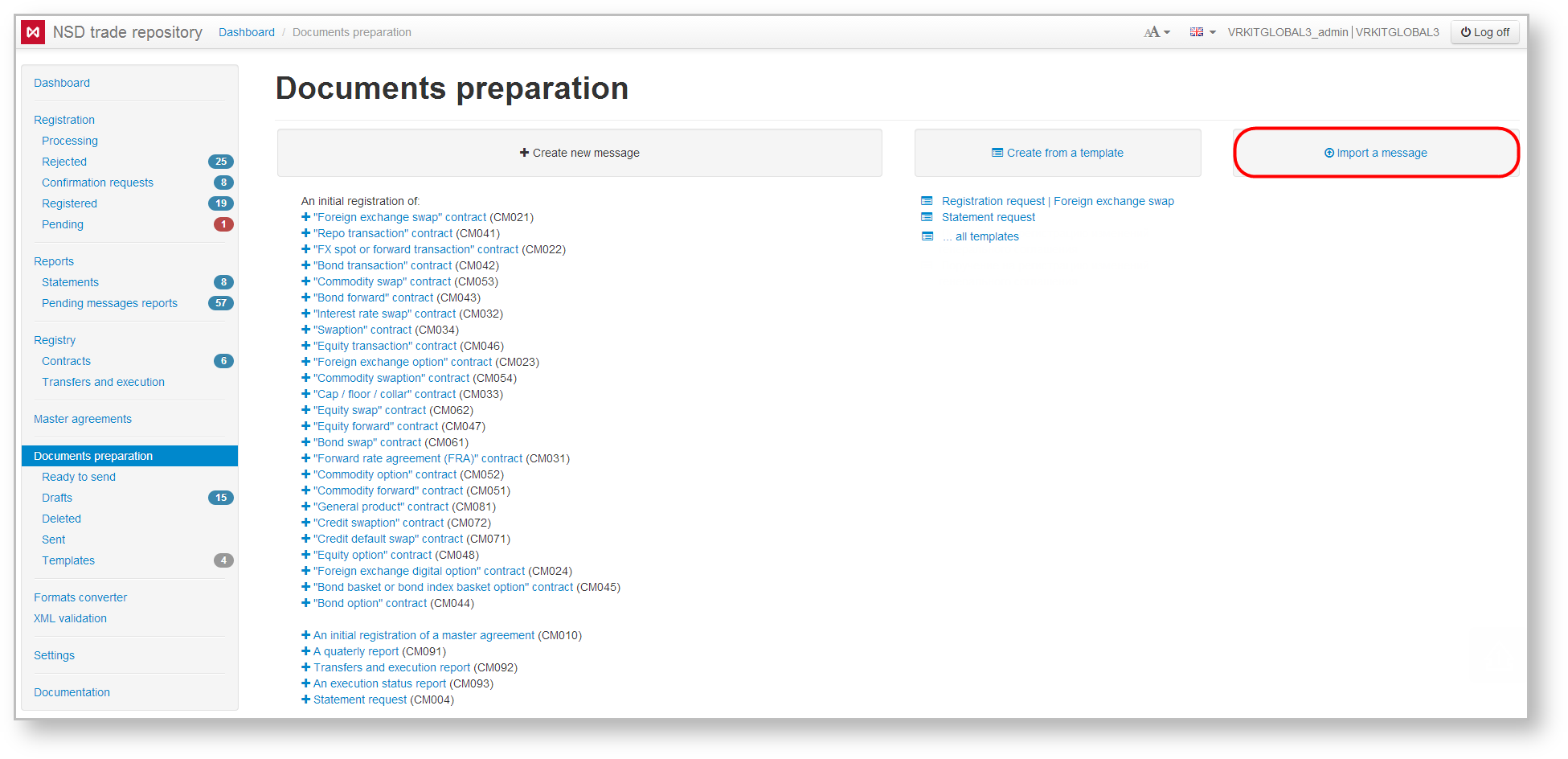Page History
...
- creating an empty draft (Fig. 1.1);
- creating a draft based on a template (Fig. 1.2);
- importing message from file (Figure 1.3).
Fig. 1 – Preparation form
...
- switched to the To be sent status;
- deleted;
- sent to the repository;
- deleted.
Fig. 2 shows a diagram of possible statuses of the draft message.
Fig. 2 – diagram of draft states
A method for creating a draft message depends on the type of message (product of the trade, initial registration or registration of changes, etc.).
| Expand | |||
|---|---|---|---|
| |||
The main page of the Preparation section displays a list of messages which user can create:
Form code is displayed next to the document name
To create a draft you need to select the message from the list. A creation and editing form will will open, in which where you should fill out the fields and save the changes. This will create a draft messages. |
| Expand | ||
|---|---|---|
| ||
The Preparation form displays a list of previously created templates (Fig. 4.1). Clicking on the template opens the message creation/editing form, where you can make the necessary changes and save. Documents created on the basis of templates are displayed in the Drafts form. Clicking on the Form sheet templates (Fig. 4.2) takes the user to the Templates form
For details on how to create messages templates, see Templates. |
| Expand | ||
|---|---|---|
| ||
Messages prepared by external systems, can be uploaded to the Web-client. Clicking on the Import a message button (Fig. 5) will take you to the Import form (Fig. 6). For the detailed description of the message import process see the Import section Drafts form.
|
| Expand | ||
|---|---|---|
| ||
A created draft, regardless of the message type, can be duplicated by clicking on the toolbar, which opens by hovering the mouse over the row in the draft table. Clicking on the button will take you to the creation and editing form, where you should enter data and save the changes. This will create a draft message. |
| Expand | ||
|---|---|---|
| ||
Messages can be conveniently duplicated by creating drafts based on the previously sent messages. To create a copy of a sent message click on the toolbar that will open when hovering the mouse over the row of the Registration and Reports form tables. Clicking on the button will take you to the creation and editing form, where you should enter data and save the changes. This will create a draft message. |
| Expand | ||
|---|---|---|
| ||
Similarly, you can create a draft on the basis of registered contracts. To do this, click on click on the toolbar that will open when hovering the mouse over the row of the Registry table forms. Clicking on the button will take you to the creation and editing form, where you should enter data and save the changes. This will create a draft message. |